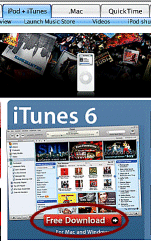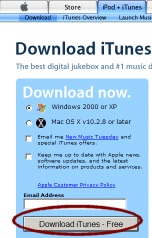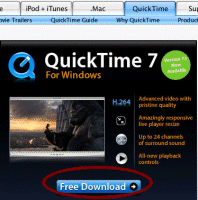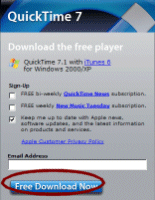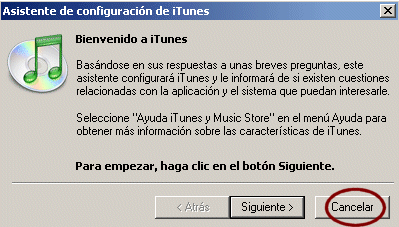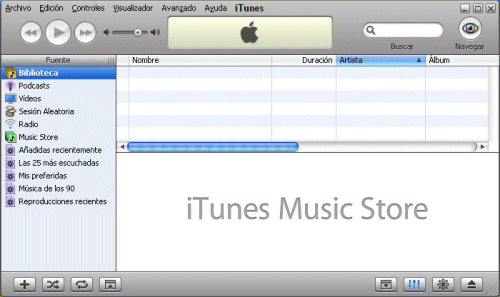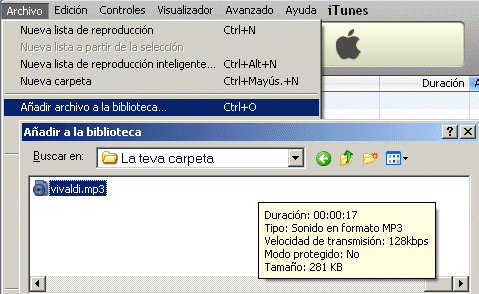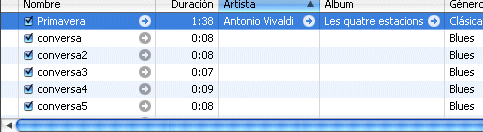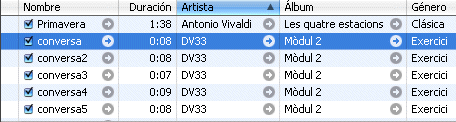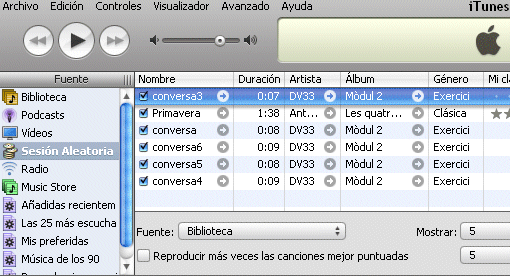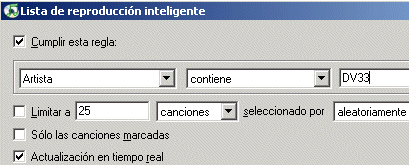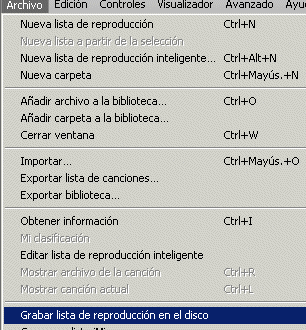| |
Organitzeu els vostres sons i
la vostra música |
| |
|
|
|
Hi ha molts programes a la xarxa que us permeten reproduir sons, com el
Real Player. Alguns, a més, funcionen com a organitzadors
de sons, com el Reproductor de Windows Media.
El Real Player i el Reproductor de Windows Media són,
a més, els reproductors universals de determinats fitxers d'àudio
(i/o vídeo).
- RA i RM, en el cas del Real Media.
- WMA i WMV, el cas del Windows Media.
 El
tercer gran grup de fitxers multimèdia és el provinent de
la plataforma Apple, d'implantació molt gran en d'altres àmbits
geogràfics, com els Estats Units. Concretament, el reproductor Quicktime. El
tercer gran grup de fitxers multimèdia és el provinent de
la plataforma Apple, d'implantació molt gran en d'altres àmbits
geogràfics, com els Estats Units. Concretament, el reproductor Quicktime.
Va bé tenir instal·lades a l'ordinador les darreres actualitzacions
d'aquest programari, ja que a Internet trobareu tot tipus de multimèdia
(vídeo i àudio) codificat amb qualsevol dels tres grans
àmbits. Habitualment, el mateix programari informa de la disponibilitat
de les actualitzacions. Els reproductors són gratuïts, mentre
que els codificadors solen ser de pagament o amb funcions restringides.
Si teniu instal·lats a l'ordinador els còdecs següents:
- Windows Media, RealMedia, Quicktime (vídeo/àudio).
- Flash, Sockwave (animació, vídeo).
- DivX i XVid (vídeo).
Podreu accedir a la gran majoria de continguts multimèdia de la
xarxa.
 Apple
distribueix, juntament amb el Quicktime, el seu reproductor i organitzador
específic de fitxers multimèdia: l'iTunes. En aquesta
pràctica instal·lareu el Quicktime i l'iTunes i
veureu algunes de les possibilitats de l'organitzador i reproductor multimèdia. Apple
distribueix, juntament amb el Quicktime, el seu reproductor i organitzador
específic de fitxers multimèdia: l'iTunes. En aquesta
pràctica instal·lareu el Quicktime i l'iTunes i
veureu algunes de les possibilitats de l'organitzador i reproductor multimèdia.
Els objectius de la pràctica són:
- Instal·lar Quicktime+iTunes.
- Descriure les possibilitats de l'iTunes.
- Incorporar sons a la biblioteca.
- Crear llistes de reproducció.
- Exportar llistes de reproducció a un CD-àudio.
|
| |
|
| |
|
| |
|
|
|
Desenvolupament de la pràctica |
| |
| |
Verifiqueu que teniu instal·lat l'iTunes 6 a l'ordinador. Si no
fos així, instal·leu-lo des de la pàgina de suport
d'Apple [Quicktime].
Tant si intenteu instal·lar el Quicktime com si voleu instal·lar l'iTunes,
el resultat serà el mateix. L'iTunes es pot instal·lar en
sistemes operatius Windows 2000 i superior.
|
| |
|
| |
|
| |
|
| |
|
| |
|
| |
Accepteu totes les opcions del programa per defecte. Tingueu només
cura de prendre la decisió correcta quan el programa d'instal·lació
us convidi a convertir-lo en el vostre reproductor multimèdia per
defecte: si el que teniu ja us agrada, no ho accepteu.
|
| |
|
| |
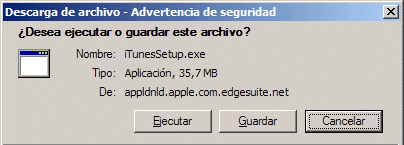
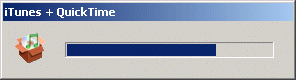

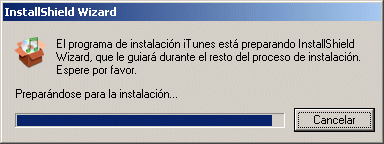
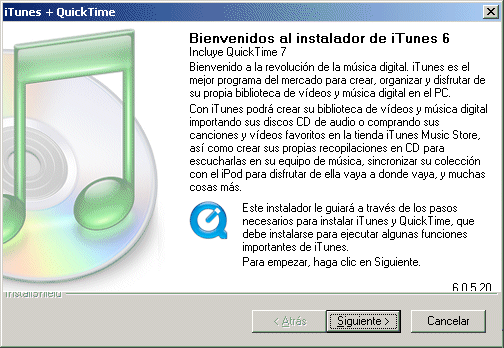

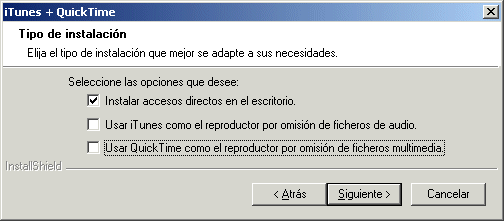
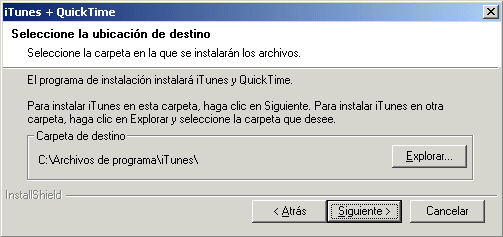
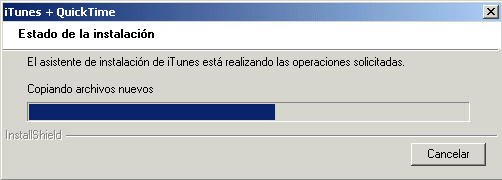
|
| |
|
| |
Amb l'iTunes podeu crear i organitzar una
biblioteca multimèdia (de sons, vídeos i imatges) al vostre
ordinador; permet, entre altres funcions:
- Editar les propietats dels fitxers de música.
- Crear una biblioteca de vídeos, música, sons i imatges.
- Importar els sons que tingueu en CD.
- Comprar música, curts, vídeos i programes de televisió
de manera legal directament a la botiga iTunes Music Store.
- Crear CDs de música a partir de seleccions de la biblioteca.
- Elaborar llistes de reproducció.
- Sincronitzar la biblioteca de l'ordinador amb un iPod, el reproductor
portàtil d'Apple.
|
| |
|
| |
- Un cop instal·lat l'iTunes, entreu-hi. El programa s'inicia
amb un assistent. Cancel·leu-lo.
|
| |
|
| |
|
| |
|
| |
- L'iTunes té la interfície dividida en diverses
àrees. Per defecte, no tindreu cap so a la biblioteca.
|
| |
|
| |
|
| |
|
| |
- Creeu una carpeta per fer aquesta pràctica i descarregueu-hi
el so vivaldi.mp3 [fitxer
de so].
- Cliqueu al menú Archivo | Añadir archivo a la biblioteca.
Navegueu fins la carpeta que heu creat i seleccioneu-lo. Comproveu que
apareix informació contextual sobre les característiques
del fitxer d'àudio.
|
| |
|
| |
|
| |
|
| |
- Seleccioneu el fitxer d'àudio i reproduïu-lo amb els botons
de reproducció. Varieu el volum. Noteu que els botons són
grans i prou intuïtius. Comproveu també que no hi ha botó
d'enregistrament: l'iTunes no enregistra sons, només els
reprodueix i els organitza.
|
| |
|
| |
|
| |
|
| |
- Obriu l'Equalitzador i canvieu intuïtivament diferents
paràmetres acústics de reproducció de la peça.
Millor que ho escolteu amb els auriculars.
|
| |
|
| |
|
| |
|
| |
- L'iTunes organitza la informació dels fitxers de so en
set camps. Alguns d'ells són editables. La informació
dels camps editables prové de les informacions addicionals que
creen els programes d'edició de so, com per exemple Audacity.
|
| |
|
| |
|
| |
|
| |
- Editeu el nom de l'autor. Completeu-lo amb el seu nom, Antonio.
- Feu també una valoració de la peça.
|
| |
|
| |
|
| |
|
| |
- Afegiu ara una carpeta sencera a la biblioteca. Afegiu-hi els fitxers
que vau crear a la segona pràctica del mòdul 2 [pràctica].
Si no els conservéssiu, creeu una carpeta nova i descomprimiu-hi
els fitxers [fitxers].
- Quan tingueu la carpeta amb els fitxers dins, cliqueu el menú
Archivo | Añadir carpeta a la biblioteca.
|
| |
|
| |
|
| |
|
| |
- Comproveu que tots els fitxers d'àudio que contenia la carpeta
han passat a formar part de la biblioteca, juntament amb el que ja havíeu
incorporat. L'iTunes gestiona tot tipus de fitxers de so, no només
música.
- Reproduïu els fitxers de so.
|
| |
|
| |
|
| |
|
| |
- Canvieu les propietats dels fitxers de so tal com es mostra en la
imatge inferior.
|
| |
|
| |
|
| |
|
| |
- Creeu una sessió aleatòria. Cliqueu al menú lateral
Sessió aleatòria. Noteu que l'ordre de reproducció
dels fitxers de so canvia.
- Al menú inferior Mostrar poseu-hi un valor alt: comproveu
que la sessió aleatòria es repeteix aleatòriament.
|
| |
|
| |
|
| |
|
| |
- Cliqueu una altra vegada al menú lateral Biblioteca.
Obriu el menú Archivo | Nueva lista de reproducción
inteligente.
|
| |
|
| |
|
| |
|
| |
- Creeu una llista de reproducció que contingui tots els
sons del DV33. Guieu-vos per la imatge de sota. Noteu la importància
d'emplenar les etiquetes dels camps d'informació de cada arxiu
sonor.
|
| |
|
| |
|
| |
|
| |
- Comproveu que heu cret una nova llista de reproducció, la DV33,
que conté tots els arxius que tenien l'etiqueta DV33 al
camp Artista.
|
| |
|
| |
|
| |
|
| |
- Si disposeu d'una gravadora de CD o DVD podeu exportar la llista de
reproducció a CD-àudio i reproduir-la en un equip de música
o equip compacte. Cliqueu al menú Archivo | Grabar lista de
reproducción en el disco.
|
| |
|
| |
|
| |
|
| |
- L'iTunes obrirà automàticament l'enregistradora
de CD o DVD perquè hi poseu un CD-R verge.
- Introduïu el CD verge i tanqueu la gravadora. L'iTunes iniciarà
la gravació del CD-àudio. Paral·lelament, us mostrarà
una icona d'enregistrament.
|
| |
|
| |
|
| |
|
| |
- Quan el CD estigui acabat, al cantó de la llista de reproducció
DV33 hi apareixerà un indicador d'expulsió de CD.
Cliqueu-lo per explulsar el CD-àudio que acabeu d'enregistrar.
|
| |
|
| |
|
| |
|
| |
- Traieu el CD de l'ordinador i comproveu que funciona correctament
en qualsevol reproductor de CD domèstic, equip compacte, lector
de DVD de sobretaula...
|
| |
|
| |
L'iTunes té moltes més funcions. Si considereu útil
el que heu vist en aquesta pràctica podeu aprofundir-hi pel vostre
compte, a partir de les ajudes del programa.
|
| |
|
| |
|
|
|
Tenir els arxius de so ben organitzats és un imperatiu
si voleu utilitzar-los sovint. A part de desar-los en la mateixa unitat,
en la mateixa carpeta col·lectora si escau, val molt la pena utilitzar
un organitzador que en filtri els continguts segons determinats criteris
per poder crear i exportar llistes de reproducció. Us imagineu
amb quina facilitat podeu filtrar tots els vostres fitxers de so de llengua
estrangera, per exemple?
Si al vostre centre utilitzeu els equips compactes per reproduir
sons, la utilitat d'exportar llistes de reproducció a CD-àudio
és una alternativa a tenir en compte.
|
| |
|
| |
|
| |
|
 |
| |
|
| |
|