|
Il·lustrem el projecte
|
|
Una part importat de la comunicació en l'etapa d'educació infantil es fa a través de l'expressió gràfica, mitjançant la qual els alumnes desenvolupen la seva creativitat.
També dins una metodologia de projectes, aquest aspecte
pren una rellevància considerable atès que possibilita a
l'alumne/a plasmar tot allò que coneix o experimenta, o li proporciona
coneixements que va incorporant o modificant, mitjançant l'evolució
que fa amb els seus aprenentatges.
Pel que fa a l'expressió gràfica mitjançant
l'ordinador, per posar inicialment en contacte a l'alumne/a amb les eines
pròpies d'un editor gràfic, existeixen diferents programes.
Per practicar fareu servir, en primer lloc, el programa Paint, que ve incorporat en qualsevol de les versions del sistema operatiu Windows que tingueu instal·lat a l'ordinador.
|
Posteriorment, l'editor gràfic que fareu servir serà el KidPix 4, un editor gràfic molt assequible per als més petits. Els centres docents públics disposen d'una nova versió actualitzada del programa, el KidPix 4, la qual cosa facilita el seu ús respecte de la anterior, ja que, en aquesta ocasió, no cal tenir en compte el fet d'haver de canviar la resolució de la pantalla per executar el programa, tal com passava abans. Aquesta versió s'executa des de qualsevol dels sistemes operatius que actualment conviuen, majoritàriament, a les aules dels centres docents (Windows 98, Windows XP...). Aquest programa no és de lliure distribució i per tant, caldrà disposar de permís per instal·lar-ho.
|
 |
| També es mostra el programa TuxPaint, un editor gràfic força senzill, que és programari lliure i es troba a disposició de qualsevol usuari de forma gratuïta. En alguns aspectes, pot substituir al KidPix. Es pot descarregar des de la web de la XTEC, al DVDWeb, a la carpeta Eines. També es pot fer des de la web del projecte TuxPaint, on acostuma a ser-hi la darrera versió. Hi ha versions per a Windows, Linux i altres sistemes. |
 |
|
|
Desenvolupament de la pràctica |
| |
Explorar i conèixer les eines i les possibilitats
que ofereixen els editors gràfics: Paint, Kid Pix 4 Studio
Deluxe i TuxPaint.
En aquesta pràctica, utilitzareu:
- El programa Paint (Windows)
- El programa KidPix 4
- El programa TuxPaint (practica opcional)
|
 |
Coneixent el programa Paint |
| |
Per iniciar el programa, feu clic sobre el botó Inici
| Programes | Accessoris | Paint, s'obrirà la pantalla següent:
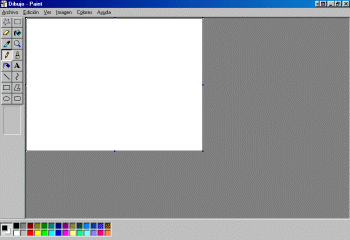
Com podeu veure, es tracta d'un editor gràfic molt
senzill.
La paleta de colors està situada a la part inferior.
Per seleccionar un color, només cal que hi feu clic a sobre amb
el botó esquerre del ratolí.
Pel que fa a les eines que estan situades a l'esquerra de
la pantalla, feu un repàs per veure les diferents possibilitats
que ofereixen. Observeu que algunes, en seleccionar-les, despleguen d'altres
opcions, com per exemple, el pinzell, on podreu triar diferents gruixos.
També en seleccionar les eines del rectangle o l'el·lipse,
us oferirà la possibilitat de triar entre dibuixar-les plenes o
buides.
Selecciona una part de la imatge |
|
Selecciona |
Esborrador |
Emplena del color seleccionat |
Tria un color |
Amplia |
Llapis |
Pinzell |
Aerògraf |
Escriu text |
Línia |
Corba |
Rectangle |
Polígon |
El·lipse |
Rectangle arrodonit |
Com que es tracta d'unes eines molt intuitives, bàsicament
el treball amb l'alumne/a serà l'exploració, de forma lliure,
de les diferents eines i l'elaboració d'un dibuix d'expressió
lliure.
|
| |
|
 |
Conèixer el programa KidPix |
|
|
El Kid Pix 4 és un programa que permet treballar un conjunt d'activitats amb dibuixos, imatges, dibuixos amb moviment, so, seqüències de dibuixos, animacions, etc.
A més de les possibilitats de fer dibuixos lliures, l'alumne/a té al seu abast unes galeries de fons per al dibuix, imatges definides, petits dibuixos per estampar, sons, animacions, etc., que pot utilitzar en tot moment en les seves composicions.
Comproveu que teniu el programa instal·lat i si no és així, localitzeu el CD-ROM de la versió 4 i feu-ho. Feu la instal·lació completa.
Executeu el programa KidPix a partir de l'opció: Inici | programes | The Learning Company |
Kidpix 4 School | Kidpix, o bé a partir de la icona d'accés
directe que teniu a l'escriptori  . .
Feu clic sobre la pantalla de presentació del programa
i, seguidament, us apareixerà una pantalla on us demanarà
que us identifiqueu. Poseu com a nom infantil i feu clic sobre
el botó Entra.

En entrar a l'editor gràfic,
us presentarà la pantalla següent:
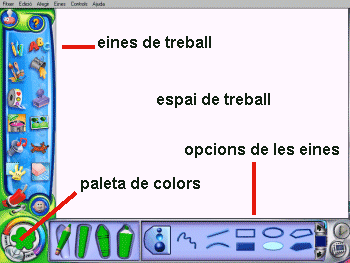
Tot i que trobareu una guia completa d'ús del programa en format
PDF a l'opció Mostra la guia de l'usuari del menú
Ajuda, feu un repàs a les diferents opcions que us ofereix
cada un dels menús. Tanmateix, també convé que
feu un recorregut per les eines per familiaritzar-vos amb el resultat
que se n'obté de cada una.
Observeu que cada una de les eines situades al menú de l'esquerra
porta associades altres possibilitats a la barra inferior. Per tant,
cada cop que trieu una eina de la barra vertical situada a l'esquerra
de la pantalla, es desplega un altre menú a la part inferior
amb un ventall d'opcions diferents. Aneu-les provant. Recordeu que podeu
eliminar l'últim canvi fet a partir de l'opció Desfés
del menú Edició, o bé
per la icona corresponent  . .
Vegeu, ara, les eines de treball de què disposa:
| Dibuixa
permet triar entre diferents gruixos i textures. Possibilita, també,
escollir entre línies rectes, corbes i formes. |
 |
 |
Text:
es pot triar entre opcions de negreta, subratllat. Diferents opcions
de format de text (centrat, justificat...). Es pot retallar i/o
copiar el text seleccionat, així com escoltar el que s'ha
escrit. |
Pinta
conté un gran ventall de possibilitats. |
 |
 |
Galleda per pintar dibuixos o regions
tancades amb diferents textures. |
| Adhesius
classificats per categories que cal seleccionar i arrossegar a l'àrea
de treball. Es poden dimensionar, girar o invertir. |
 |
 |
Segells de goma, també per categories. Es pot triar entre tres mides. |
| La batedora
possibilita combinar diferents efectes de modificació i presentació
del dibuix. |
 |
 |
Permet incorporar
imatges de fons, simplement arrossegant-les a l'àrea
de treball. |
| Galeria de sons
classificats per categories. Cal arrossegant-los a l'àrea de
treball. |
 |
 |
Animacions:
per veure-les, cal fer clic al botó inferior esquerre del quadre
si està seleccionada. |
| Amb l'opció manipula
es pot retallar una part seleccionada del dibuix i, posteriorment,
desplaçar-la a un altre lloc del mateix dibuix. |
 |
 |
La goma d'esborrar
permet esborrar tot el dibuix, o només una part d'ell. |
| Tornar a començar
esborra tot el contingut a l'àrea de treball. |
 |
 |
Desfer
esmena l'última acció feta. |
A la part inferior esquerra, hi ha la paleta de colors, que es presenta
amb dos formats:
 |
Visió per defecte de la paleta
de colors en iniciar el programa. Es desplegaran els diferents colors
quan passeu el ratolí per sobre. |
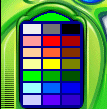 |
Hi ha, també, la possibilitat
d'accedir a una posició fixa dels colors de la paleta. Cal
anar a l'opció Activa el mode Menuts del menú
Controls. |
Alguns aclariments sobre els menús:
- El menú Fitxer
conté totes aquelles opcions que fan referència a desar,
recuperar, imprimir, canviar d'usuari/ària o sortir del programa.
Desa amb un únic format, que té l'extensió KPX,
cosa que el fa exclusiu per a aquest programa, encara que també
podeu desar en format JPG, PIC, BMP, SWF, EXE i MOV si ho feu a partir
de l'opció Exporta del
menú Fitxer.
- A partir del menú Edició, podreu desfer l'última
acció que heu fet, o bé retallar, copiar o enganxar elements
dins un dibuix.
- El menú Afegir fa referència a la possibilitat d'incorporar gràfics, animacions o fons personalitzats.
- Al menú Eines hi ha la possibilitat d'obrir l'anomenada
Màquina d'idees, on trobareu diferents propostes de treball.
Feu un repàs amb els altaveus connectats, us anirà indicant
què cal fer per a cada proposta. També podeu arribar-hi
amb la icona
 que trobareu a sobre de la barra d'eines.
que trobareu a sobre de la barra d'eines.
- Amb el menú Controls, podreu activar o desactivar els sons de les eines.
Un cop hagueu vist les diferents possibilitats, feu un dibuix sobre el
tema del projecte que us ocupa; en aquest cas, es tractarà d'un
dibuix lliure sobre dofins.
Deseu l'arxiu amb el nom: m2dofins.kpx dins
la carpeta D114\treballs\modul2\_practiques2.
Aquest és el dibuix d'un nen/a de P5:
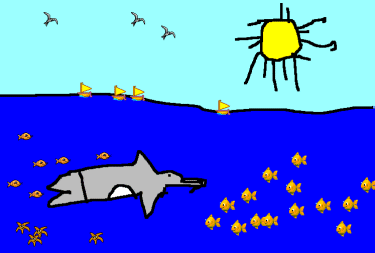
Recordeu que aquesta nova versió del programa desarà
els arxius en un format propi que té l'extensió KPX,
sempre que ho feu a partir de l'opció Desa del menú
Fitxer.
Si voleu utilitzar els arxius que heu fet amb el programa
KidPix en uns altres programes, haureu de desar fent servir l'opció
Exporta del menú Fitxer, on disposareu de diferents
formats, tal com indica la imatge.
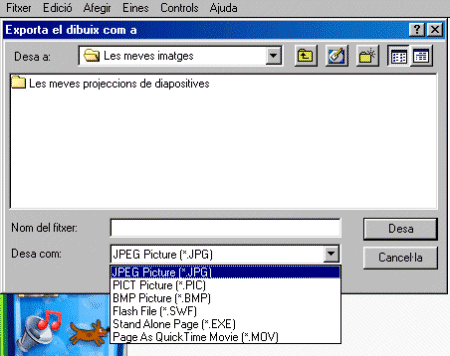
|
 |
Conèixer el programa TuxPaint (pràctica opcional) |
| |
El Tux Paint és un programa de dibuix per als nens i nenes més petits. És adequat per treballar a educació infantil i cicle inicial d'educació primària.
El conjunt
d'eines és limitat, però la interfície és molt senzilla i conté efectes sonors i
gràfics orientats als més menuts. És de lliure distribució. El podeu descarregar des de la web de la XTEC, a les Eines del DVDWeb, dins l'apartat de Programari Educatiu.
El programa té una utilitat de configuració (en anglès) Tux Paint Config,
que permet
configurar, des de les diferents pestanyes, diverses opcions de funcionament
del programa. Convé donar-li una ullada, ja que per defecte el programa s'instal·la amb la configuració bàsica i potser voldreu ajustar la mida de la pantalla, seleccionar l'idioma o desactivar algunes opcions (imprimir, sortir, etc.)
Localitzeu el fitxer de configuració tuxpaint-config.exe la carpeta on s'ha instal·lat el programa, normalment serà a C:\Archivos de Programa\TuxPaint\
Aneu a la pestanya Languages i seleccioneu Catalan.
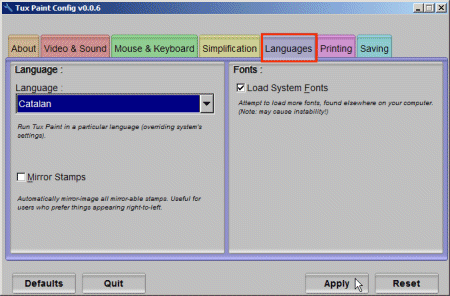
A la pestanya Video & Sound, activeu la mida de pantalla que volgueu (800 x 600 o més) i marqueu Fullscreen si voleu que ocupi la pantalla sencera.
Reviseu les opcions de la pestanya Simplification, si voleu limitar l'accés a alguna de les opcions. Al final d'aquesta pràctica es dona la referència d'un manual que explica amb detall aquestes opcions.
En acabar premeu el botó Apply (la configuració es fa una única vegada o cada cop que es vulgui canviar un dels seus paràmetres) i obriu el programa.
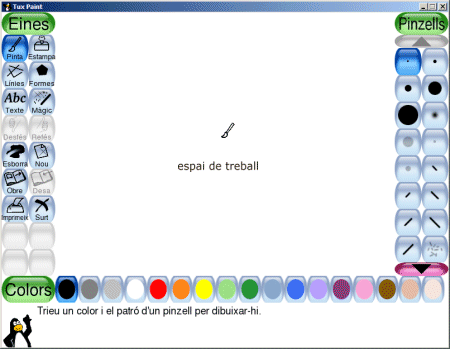
A la part central de la pantalla hi ha l’espai de treball. Un espai en blanc de mida
fixa.
A l’esquerra hi són els botons, amb icones grans i clares, per les diferents eines.
A la dreta, una barra de botons amb les opcions de les diferents eines, que va
canviant en funció de l’eina seleccionada en cada moment. Pot tenir fletxes de
desplaçament verticals si el nombre d’opcions ho requereix.
A la part inferior hi ha la paleta de colors. És una paleta amb pocs colors, però això possibilita que els botons siguin grans i de fàcil accés pels petits.
I, finalment, sota la barra de botons per triar els colors, teniu el Tux, el pingüí que acompanya els nens mentre dibuixen. Al seu costat, van apareixent
explicacions, instruccions i consells.
Els dibuixos es desen en format PNG, que pot ser obert per qualsevol dels habituals programes de tractament de la imatge.
Veureu ara les eines de treball:
PINTA: Permet dibuixar utilitzant no només línies de diferents gruixos, sinó amb diversos efectes d’ombres, transparències i textures.
|
 |
 |
REFÉS: Permet tornar a fer el que s’ha desfet amb l’eina anterior. |
ESTAMPA: Els segells de goma permeten fer composicions amb elements donats pel programa. La col·lecció de segells que porta inicialment el Tux Paint és petita, però es pot descarregar i instal·lar una col·lecció força àmplia des de la web del projecte.Els segells es poden invertir (vertical i horitzontalment), i també es pot triar la mida.
|
 |
 |
ESBORRA: Una goma amb 6 gruixos diferents. |
| LÍNIES: Té les mateixes opcions que els pinzells i permet fer línies rectes. |
 |
 |
NOU: Per començar un dibuix nou. Avisa de que esborrarà el que hi ha en pantalla i permet canviar d’idea. No permet desar des d’aquí. Si es vol desar el dibuix s’ha de fer abans de crear-ne un de nou.
|
| FORMES: Permet crear fàcilment 7 tipus de figures, plenes o buides. |
 |
 |
OBRE: Us porta a la galeria d’imatges, presentades com miniatures, on hi ha tots els dibuixos desats. També hi trobareu aquí unes imatges predeterminades (dues fotos i tres dibuixos, que tenen la particularitat de que no es poden esborrar ni pintar sobre el que hi ha dibuixat, només sobre el fons). Des d’aquí es poden esborrar els dibuixos desats, seleccionant-los i prement el botó Esborra.
|
TEXT: Permet incloure text i canviar-ne les propietats, de manera molt simple. Fent clic amb el ratolí apareix el cursor on començar a escriureu el text amb el teclat. Un cop escrit el text, però sempre abans de seleccionar una altra eina, es pot moure (clicant en un altre lloc de la pantalla), canviar de color, de tipus de lletra (amb els botons de la dreta), posar-ho en negreta o cursiva (amb els botons que hi ha sota els tipus de lletra), o canviar la mida (amb els botons amb fletxes per augmentar o disminuir). Quan el text estigui on voleu, seleccioneu una altra eina per desactivar l’eina de text.
|
 |
 |
DESA: Els dibuixos es guarden automàticament i sense nom. Després quan els vulgueu obrir els podreu identificar des de la galeria. Això facilita als petits triar quin és el dibuix que volen. No permet triar la carpeta on es volen deixar, però es pot determinar en quina carpeta voleu que estiguin ubicats des de l’aplicació de configuració i també permet desactivar aquest botó. Els fitxers es desen en format PNG. |
MÀGIC: Conté una sèrie d’opcions que permeten crear efectes molt diversos, com pinzells predeterminats que dibuixen herba, espurnes o parets de totxos o d’altres que enfosqueixen, il·luminen, difuminen, pixelitzen,... També es aquí on es troba l’opció per omplir (la galleda), i els botons per invertir la imatge.
|
 |
 |
IMPRIMEIX: Permet imprimir el dibuix directament des d’aquest botó. A la pestanya Printing de l’aplicació de configuració es poden configurar alguns aspectes, i podeu anul·lar el botó, assegurant-vos així que els alumnes no imprimiran indiscriminadament. |
| DESFÉS: Permet anar desfent les diferents accions una per una. |
 |
 |
SURT: Tanca el programa, encara que abans demanar confirmació de si realment es vol sortir i de si el vol guardar el dibuix. Aquest botó és un altre dels que es poden inhabilitar. |
| |
|
|
|
|
 |
Com s'ha dit, els segells originals del TuxPaint són escassos però es pot descarregar una col·lecció de segells addicionals (sellos de goma o stamps) des de la web del projecte. El fitxer ocupa uns 19 Mb, però val la pena fer-ho.
|
| |
Un cop hagueu vist les diferents possibilitats, feu un dibuix sobre el tema del projecte que us ocupa.
Deseu l'arxiu. El programa s'encarrega de posar-ne un nom i desar-ho a la carpeta on s'ha instal·lat, sempre en format PNG. Podeu canviar aquest lloc amb el programa de configuració (pestanya Saving).
Aquest és un dibuix fet amb molts segells:

|
 |
Si voleu ampliar la informació sobre el KidPix 4, podeu consultar aquestes webs:
Si voleu conèixer més coses sobre el TuxPaint, consulteu-ne aquestes:
- Manual del TuxPaint, d'on s'ha obtingut la informació d'aquesta pràctica, per descarregar en format PDF des de la web del SEMTIC.
- Web de TuxPaint.org , pàgina de l'organització, amb documentació i enllaços.
|
| |
|
| |
|
 |
| |
|
| |
|