|
||||||||||||||||
| Pràctica |
Exercicis
|
|||||||||||||||
| L'objectiu d'aquesta pràctica és continuar veient algunes de les propietats més interessants de les polilínies, sobretot pel que fa a les seves possibilitats d'edició. | ||
| Polilínies amb gruix | ||
|
|
Seguireu amb l'exercici de la pràctica 4. Obriu l'arxiu
amb el nom m2_pr04.dwg
i desactiveu la capa Eixos 0,25
des del triangle |
|
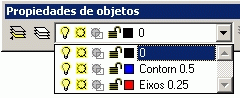 |
||
|
|
Seleccioneu la petxina i executeu l'ordre Descomponer perquè els components de la regió esdevinguin independents. A continuació, convertiu els arcs independents en una Polilínea amb el comandament Editar polilínea tal com heu après en la pràctica 2. |
|
|
|
Una de les diferències entre Línea i Polilínea és la possibilitat de tenir gruixos diferents en les parts que formen la Polilínea. |
|
|
|
Seleccioneu la petxina i executeu Editar
polilínea. |
|
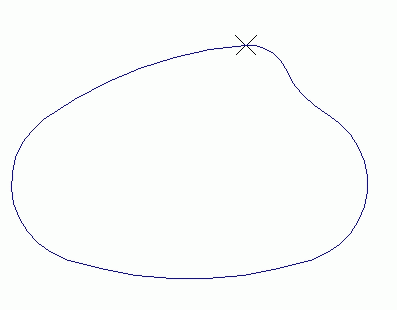 |
||
|
Figura 1
|
||
|
L'AutoCAD dóna el
missatge: |
||
|
|
Les opcions Siguiente i Precedente us permetran desplaçar-vos d'un vèrtex a un altre segons la posició en la qual us trobeu dins del dibuix. Utilitzeu-les per situar-vos en el vèrtex de la figura 1. |
|
|
Premeu G ( Grosor ) i L'AutoCAD
dóna el missatge: El resultat és el següent: |
||
|
|
||
|
Figura 2
|
||
|
Utilitzeu les opcions Siguiente
i Precedente per situar-vos en el vèrtex
de la figura 2. Premeu G ( Grosor ) i L'AutoCAD
dóna el missatge: |
||
|
|
||
|
Figura 3
|
||
|
Utilitzeu les opcions Siguiente
i Precedente per situar-vos en el vèrtex
de la figura 3. Premeu G ( Grosor ) i L'AutoCAD
dóna el missatge: |
||
|
|
||
|
Figura 4
|
||
|
Utilitzeu les opcions Siguiente
i Precedente per situar-vos en el vèrtex
de la figura 4. Premeu G ( Grosor ) i L'AutoCAD
dóna el missatge: |
||
|
|
||
|
Figura 5
|
||
|
Utilitzeu les opcions Siguiente
i Precedente per situar-vos en el vèrtex
de la figura 5. Premeu G ( Grosor ) i L'AutoCAD
dóna el missatge: |
||
|
|
||
|
Figura 6
|
||
|
Utilitzeu les opcions Siguiente
i Precedente per situar-vos en el vèrtex
de la figura 2. Premeu G ( Grosor ) i L'AutoCAD
dóna el missatge: |
||
|
|
||
|
Figura 7
|
||
|
Heu aconseguit una Polilínea de gruix variable. |
||
|
|
Hi ha alguna limitació en aquesta opció. Els gruixos dels segments de la Polilínea no es mantenen quan l'entitat es descompon en parts independents atès que els gruixos van associats a la Polilínea, i quan els segments deixen de ser-ho perden la característica de gruix. |
|
|
|
Guardeu el resultat amb el nom m2_pr05.dwg i sortiu del programa. | |