|
||||||||||||||||
| Pràctica |
Exercicis
|
|||||||||||||||
|
L'objectiu d'aquesta pràctica és conèixer l'ús de l'ordre Gira i definir el format d'un plànol tècnic amb les ordres Rectángulo i Polígono ja conegudes. |
|||
| Construcció d'un format de treball (I) | |||
| Construcció del format i el caixetí | |||
|
|
Seguireu amb l'exercici iniciat en la pràctica 6. Obriu l'arxiu amb el nom m2_pr04.dwg. Creeu la capa Format 0.35 amb les característiques de la figura 1, escolliu-la com a capa actual de treball i desactiveu la resta de capes. |
||
|
|
|||
|
Figura 1
|
|||
|
|
Ara dibuixeu un Rectángulo amb punt inicial a les coordenades 0,0 i les mides d'un A4 vertical (210 x 297) com el de la figura 2. |
||
|
Per fer-ho, seguiu les instruccions següents: Executeu l'ordre
Rectángulo i l'AutoCAD
dóna el missatge: |
|||
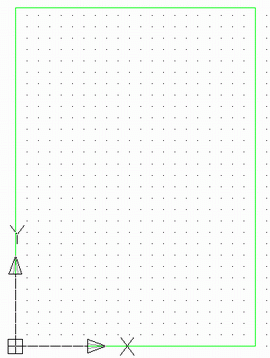 |
|||
|
Figura 2
|
|||
|
Fixeu-vos que la Rejilla omple la totalitat
de l'A4. Si això no passa al vostre dibuix, utlitzeu l'ordre Limites
introduint-la per teclat i l'AutoCAD
dóna el missatge: Ara ja tindreu el mateix entorn de treball que el d'aquesta pràctica. |
|||
|
|
Dibuixeu un Rectángulo amb punt inicial a les coordenades 0,0 i les mides del marge d'un A4 (195 x 287) vertical com el de la figura 3. |
||
|
Per fer-ho, seguiu les instruccions següents: Executeu l'ordre
Rectángulo i l'AutoCAD
dóna el missatge: |
|||
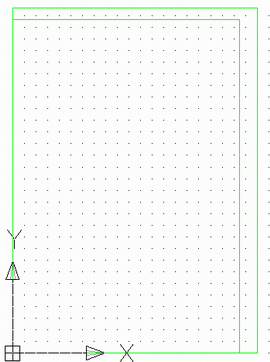 |
|||
|
Figura 3
|
|||
|
Ara centrareu el marge interior. Seleccioneu l'ordre Desplaza.
L'AutoCAD dóna el missatge: El resultat el mostra la figura 4: |
|||
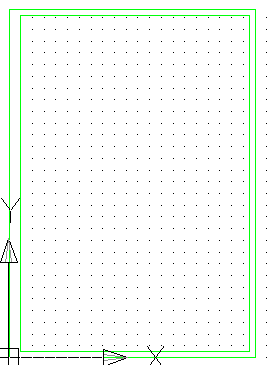 |
|||
|
Figura 4
|
|||
|
|
Ara canvieu el color de la capa actual a Azul i dibuixeu un Rectángulo amb punt inicial a les coordenades 0,0 i les mides del caixetí d'un plànol. Feu-ho de la manera següent: Executeu l'ordre
Rectángulo i l'AutoCAD
dóna el missatge: |
||
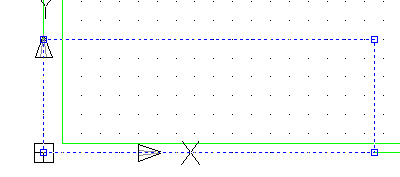 |
|||
|
Figura 5
|
|||
|
Centreu el caixetí: Executeu l'ordre Desplaza.
L'AutoCAD dóna el missatge: |
|||
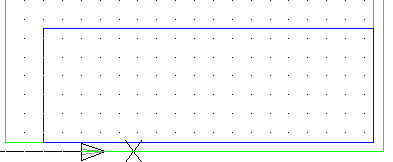 |
|||
|
Figura 6
|
|||
|
|
Descomponeu el caixetí amb l'ordre Descomponer. | ||
| Dibuixeu les línies horitzontals de la figura 7 a la mateixa capa ajundant-vos de l'ordre Divide i canvieu-los el color a Cián i el gruix a 0,25. | |||
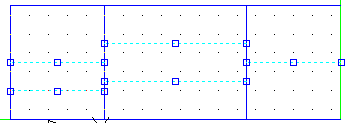 |
|||
|
Figura 7
|
|||
| Fixeu-vos que tot i estar en una capa amb un color i gruix prefixats, podeu seleccionar-ne d'altres. | |||
|
El resultat és com el que s'observa a la figura 8. Recordeu que heu de clicar a GLN per visualitzar-ho correctament. |
|||
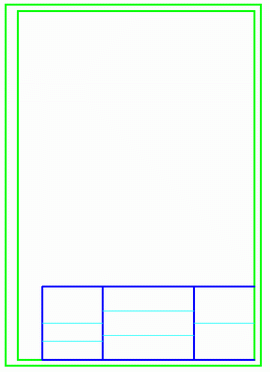 |
|||
|
Figura 8
|
|||
| Construcció d'un logotip dins del caixetí | |||
|
|
Ara dibuixeu un Polígono amb punt inicial al punt mig del segment cian del quadre extrem dret, tal com mostra la figura 9. Per fer-ho, seguiu els passos següents: Executeu l'ordre
Polígono i l'AutoCAD
dóna el missatge: |
||
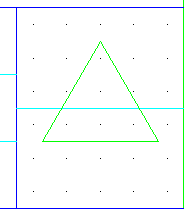 |
|||
|
Figura 9
|
|||
|
|
A continuació, executeu de nou l'ordre
Polígono. L'AutoCAD
dóna el missatge: Fixeu-vos que no ha quedat a la posició definida en la figura 10; mitjançant l'ordre Desplaza mireu de posicionar-los tal com es mostra a continuació, i repetiu el procés amb els dos hexàgons restants: |
||
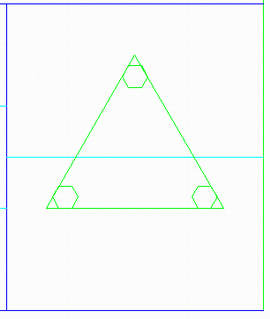 |
|||
|
Figura 10
|
|||
|
|
Executeu en l'ordre Línea i dibuixeu-ne una de punt mig de la línia cian a punt mig del costat de l'hexàgon. |
||
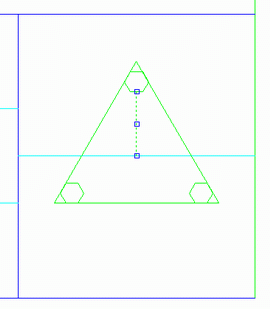 |
|||
|
Figura 11
|
|||
|
Mitjançant l'ordre Copia feu dues còpies del segment anterior en la mateixa posició. És a dir, hi haurà 3 línies superposades. |
|||
| Ordre de modificació Gira | |||
|
|
Ara, mitjançant l'ordre
Gira Seleccioneu l'ordre Gira.
L'AutoCAD dóna
el missatge: Repetiu el procés un altre cop, però amb un angle de -120 o bé 240 i ja tindreu la figura 12. |
||
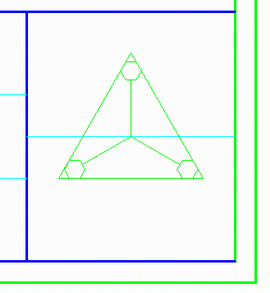 |
|||
|
Figura 12
|
|||
|
Elimineu la línia cian horitzontal, tal com mostra la figura 13 |
|||
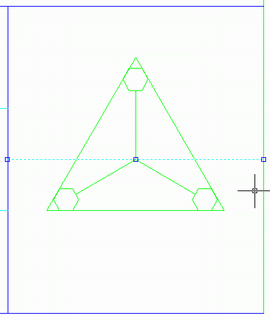 |
|||
|
Figura 13
|
|||
|
Executeu l'ordre Contorno, comproveu que estigui seleccionada l'opció Polilínea i cliqueu a Designar puntos. Cliqueu a l'interior dels 3 espais que formen el triangle i les 3 línies. |
|||
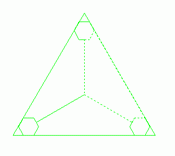 |
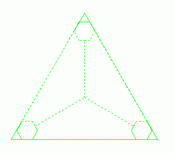 |
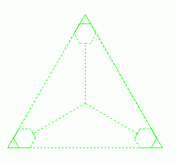 |
|
|
Figura 14
|
|||
|
El programa genera 3 polilínies amb el contorn del dibuix. Aprofiteu aquestes 3 polilínies per generar 3 paral·leles interiors a una distància de 0,1. |
|||
|
|
Feu una Polilínea equidistant
0,1 unitats de la primera cap a l'interior mitjançant l'ordre Equidistancia
Comando: eq
Designe objeto a desplazar o <salir>: la primera polilínia.
Precise punto en lado de desplazamiento: cliqueu a un punt interior de la polilínia. Fixeu-vos que permet continuar fent paral·leles de la mateixa separació entre elles mentre no sortiu de l'ordre. Designe objeto a desplazar o <salir>: la segona polilínia.
Precise punto en lado de desplazamiento: cliqueu a un punt interior de la polilínia. Designe objeto a desplazar o <salir>: la tercera polilínia.
Precise punto en lado de desplazamiento: cliqueu a un punt interior de la polilínia. Premeu Retorn per acabar l'ordre. |
||
| Si feu servir l'ordre Zoom, podreu observar la resolució correcta d'aquest apartat. | |||
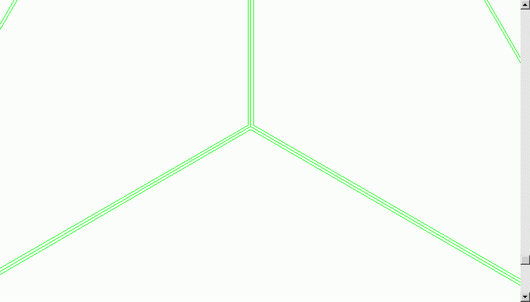 |
|||
|
Figura 15
|
|||
|
|
És molt recomanable treballar amb la selecció cíclica d'elements mitjançant Ctrl + clic. A cada clic de ratolí queda seleccionada una entitat de les que estan sobreposades en el lloc on cliqueu. | ||
|
|
Guardeu aquest arxiu amb el nom m2_pr06.dwg i sortiu del programa. | ||