|
||||||||||||||||
| Pràctica |
|
Exercicis
|
||||||||||||||
|
L'objectiu d'aquesta pràctica és conèixer què és un bloc, el seu ús i els seus avantatges, saber crear un bloc per ser usat al dibuix actual i saber inserir-lo. |
||||
| Blocs (I): creació i inserció simple | ||||
|
|
Un bloc és un conjunt d'entitats agrupats en un sol objecte compost. En crear un bloc se li assigna un nom amb el qual se'l seleccionarà per incorporar-lo al dibuix com una entitat més. Una vegada incorporat al dibuix, es pot editar amb els comandaments d'edició habituals: desplaçar, copiar, girar, escalar, simetria, etc. La figura 1 representa una part d'una planta d'un habitatge. Hi podeu observar certs elements que són susceptibles de repetir-se en altres dibuixos de la mateixa naturalesa com són: taules, llits, lavabos, banyeres, etc. Seria bo poder emmagatzemar aquests elements per incorporar-los al dibuix quan calgui sense la necessitat d'haver-los de dibuixar cada vegada. Això s'aconsegueix fent que aquests elements esdevinguin blocs. |
|||
|
||||
|
Amb el comandament Bloque es creen blocs que només es podran usar a l'arxiu de dibuix actual. Per poder usar els blocs en un altre dibuix, cal fer servir el comandament Bloquedisc; aquests són en realitat arxius DWG. Les entitats que constituiran blocs cal dibuixar-les a la capa zero. Fent això s'aconsegueix que, en inserir un bloc, aquest adquireixi les característiques de la capa activa. |
||||
|
|
Creació de blocs amb el comandament Bloque | |||
| Un bloc es crea a partir d'objectes dibuixats (incloent-hi altres blocs), també es pot obtenir d'una part d'un dibuix o, fins i tot, ser un dibuix sencer. | ||||
|
|
Descarregueu a la vostra carpeta c:\d122\m4 l'arxiu taula.zip. Descomprimiu-lo i obriu el dibuix taula.dwg. Vegeu la figura 1. | |||
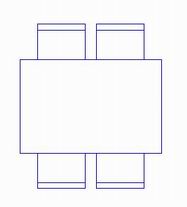 Figura 1 |
||||
|
|
Al comandament Bloque hi podeu
accedir a més del teclat amb la icona Quan executeu el comandament accedireu al quadre de diàleg Definición de bloque (figura 2). |
|||
 Figura 2 |
||||
| Aquest quadre de diàleg consta de les àrees següents: | ||||
|
||||
|
|
Creeu el bloc anomenat TAULA-4, que tingui com a punt d'inserció el vèrtex inferior esquerre de la taula i activeu l'opció Retener. Comproveu que, encara que s'hagi creat el bloc, les línies amb les quals l'hem elaborat es mantenen intactes. A continuació, creeu un altre bloc amb nom TAULA-4A, que tingui com a punt d'inserció el punt mig del costat esquerre de la taula i amb l'opció Convertir en bloque activada. Comproveu que la taula resta com en el cas anterior però amb la diferència que ha esdevingut directament un bloc; cliqueu amb el botó esquerre del ratolí sobre qualsevol de les línies de la taula i la taula sencera queda seleccionada. Per últim, creeu un altre bloc amb nom TAULA-4B, que tingui com a punt d'inserció el vèrtex superior esquerre de la taula i activeu l'opció Suprimir. Comproveu que la taula desapareix. |
|||
|
|
Deseu a la carpeta Practiques aquest arxiu amb el nom m4_pr1a.dwg. | |||
| Inserció de blocs (1) amb el comandament Inset | ||||
|
|
S'hi pot accedir mitjançant
|
|||
 Figura 3 |
||||
| Aquest quadre de diàleg consta de les àrees següents: | ||||
|
||||
| Inseriu el bloc TAULA-4, a continuació el TAULA-4A i per últim el TAULA-4B. | ||||
|
||||
| Vegeu com en el moment d'inserir-los adopten, respectivament, l'aspecte que es pot veure a la figura 4. Observeu com el punt d'inserció del bloc és el que prèviament heu definit. | ||||
| Inserció de blocs (2) | ||||
| Descarregueu a la vostra carpeta c:\d122\m4 l'arxiu porta.zip. Descomprimiu-lo i obriu el dibuix porta.dwg que veieu la figura 5. | ||||
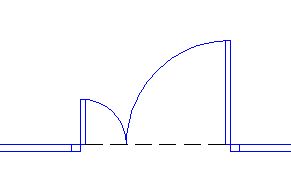 Figura 5 |
||||
| Feu que la porta i els seus marcs esdevinguin un bloc anomenat Porta-Doble. | ||||
|
|
Com podeu veure, i només indicant els valors de la figura 6 a l'apartat Escala del quadre de diàleg Insertar, aconseguireu que la porta tingui diferents modes d'obertura. | |||
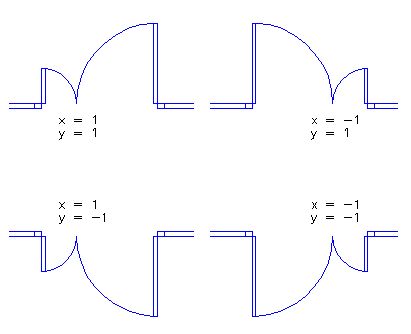 Figura 6 |
||||
| Podeu fer el mateix però sobre
una paret inclinada un angle determinat, tal com indica la figura 7. Dibuixeu la paret i inseriu la porta, tot indicant una inclicnació de 30º a l'apartat Rotación del mateix quadre de diàleg. |
||||
|
|
||||
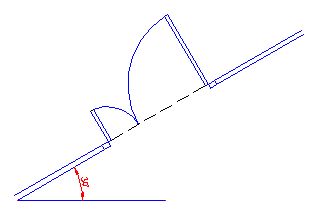 Figura 7 |
||||
|
L'angle d'inclinació també es pot indicar directament a la pantalla. Dibuixeu la paret i inseriu la porta. Cal que a l'apartat Rotación activeu l'opció Precisar en pantalla. Tot seguit, quan apareix el bloc Porta-Doble assenyaleu el punt final de la paret i a continuació el següent. Amb això la porta es col·locarà al seu lloc. |
||||
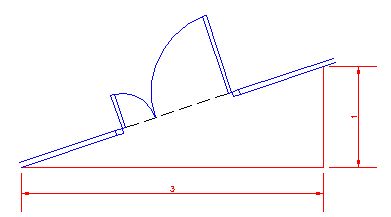 Figura 8 |
||||
|
|
Deseu a la carpeta Practiques aquest arxiu amb el nom m4_pr1b.dwg. | |||
| Inserció de dibuixos sencers com a blocs | ||||
|
|
Qualsevol arxiu *.DWG, encara que no hagi estat creat com a bloc amb el comandament Insert, pot ser inserit com a bloc al dibuix actual. | |||
|
|
Descarregueu a la vostra carpeta c:\d122\m4 l'arxiu m4p1_3.zip. Descomprimiu el dibuix que inclou. Es tracta d'un dibuix amb tres entitats, cadascuna en una capa diferent A, B i C, amb un estil de text anomenat m122 i un estil d'acotació que té el mateix nom. |
|||
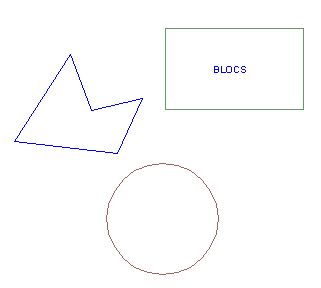 Figura 9 |
||||
| Comenceu un dibuix nou. Comproveu que aquest dibuix nou només té una capa, la zero, un estil de text, standard i un estil d'acotació, standard. | ||||
| Inseriu com a bloc l'arxiu m4p1_3.dwg. Una vegada el tingueu a la pantalla, cliqueu a sobre de la circumferència i veureu que els tres objectes formen la mateixa entitat. Comproveu que s'han incorporat les tres noves capes, el nou estil de text, així com el nou estil d'acotació. | ||||
| Deseu aquest arxiu a la carpeta Practiques amb el nom m4_pr1c.dwg. | ||||