| Mòdul 4 |
Dibuix tècnic amb l'AutoCAD
|
|
||||||||||||||||
| Pràctica |
Exercicis
|
|||||||||||||||
|
L'objectiu d'aquesta pràctica és conèixer els espais model i l'espai presentació, les diferents visualitzacions a l'espai model, aprende a fer presentacions a l'espai presentació i saber les diferències que afecten la impressió respecte a tots dos espais. |
|||
| Impressió (I). Visualització: espai model i espai presentació | |||
| Impressió: conceptes | |||
|
|
L'espai Modelo és l'entorn de dibuix on es dibuixen els objectes; com a norma general, té uns límits de dibuix per determinar-ne l'extensió i es dibuixa a escala natural. Es pot fer una impressió de l'espai model, però amb certes limitacions. | ||
|
L'espai Presentación representa l'objecte de la manera en què s'imprimirà en presentació, és a dir, representa la làmina de dibuix. A l'espai presentació és possible presentar diferents vistes del dibuix i vistes a diferents escales. Per a això cal crear finestres tal com es veurà al llarg de la pràctica. |
|||
| És el lloc ideal per imprimir, perquè en aquest espai, a diferència de l'anterior, no hi ha limitacions. | |||
|
|
|||
| Un mateix dibuix pot tenir diferents representacions a l'espai presentació. Això s'aconsegueix mitjançant les anomenades Presentaciones (Layout). | |||
| Espai model | |||
| És l'entorn de treball on es creen i modifiquen els objectes de dibuix tant en 2D com en 3D. | |||
| Fins ara heu estat treballant en aquest espai. | |||
| Inicialment, es presenta com una sola finestra però amb el comandament Ventanas se'n poden tenir més. | |||
| Dibuixeu el que s'indica a la figura 1. | |||
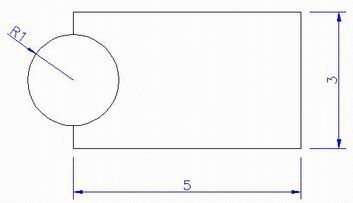 Figura 1 |
|||
| Accediu al menú Ver/Ventanas/Nuevas ventanas i apareixerà el quadre de diàleg de la figura 2. Escolliu l'opció Dos: vertical i premeu Aceptar. | |||
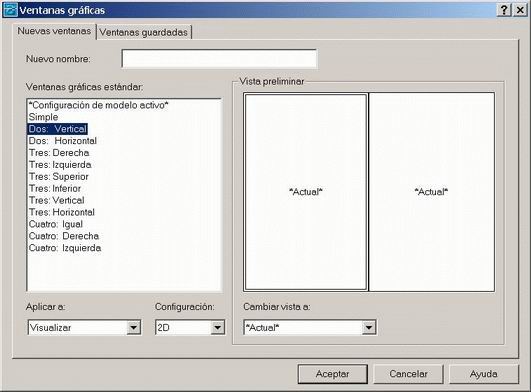 Figura 2 |
|||
| El resultat serà el de la figura 3. | |||
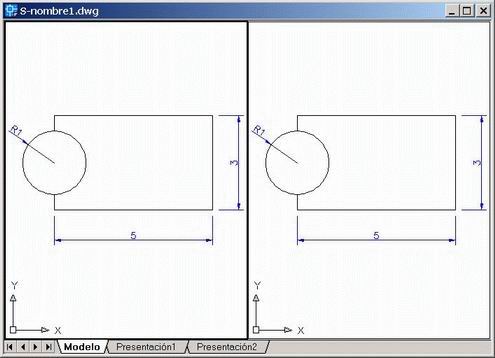 Figura 3 |
|||
| Amb l'ús de zooms i l'enquadrament feu que el que es vegi a les finestres sigui el que s'indica a la figura 4. | |||
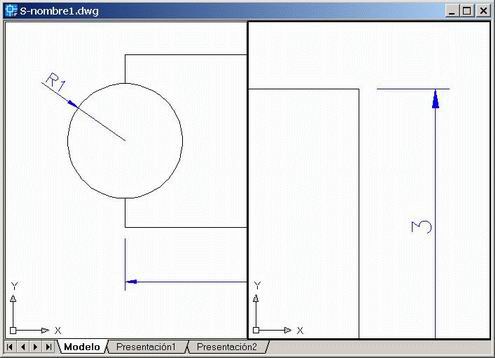 Figura 4 |
|||
| Cliqueu sobre la finestra de l'esquerra i amb Copiar objeto feu una còpia de la circumferència; cliqueu sobre la finestra de la dreta per activar-la i deixeu-la sobre el vèrtex superior dret del rectangle. | |||
| Deseu l'arxiu amb el nom m4_pr7a.dwg. a la carpeta Practiques. | |||
| L'espai model està limitat, doncs; encara que es poden tenir diverses finestres, només una roman activa i només és aquesta la que sortiria per impressora. Fixeu-vos en la figura 4, a baix a l'esquerra apareixen tres pestanyes i una és Modelo. En aquests moments és l'activa. | |||
| Espai presentació | |||
| És un entorn especialment dissenyat per a la presentació de dibuixos. Es poden generar tantes finestres com es vulgui disposades com l'usuari desitgi. | |||
| Des de l'espai presentació no és possible accedir al contingut de les finestres. Per això cal anar a l'espai model. Només es poden modificar les finestres. | |||
| L'avantatge de l'espai presentació respecte del model és que poden ser impreses totes les finestres alhora. | |||
| Fixeu-vos en la figura 4: al costat de la epstanya Modelo n'hi ha dues més, Presentación1 i Presentación2, però n'hi poden haver més. | |||
|
|||
|
|
A les figures 5 i 6 podeu veure diferents configuracions de l'espai presentació. |
||
| Configurar la impressora | |||
|
|
Per configurar-la heu d'anar al menú Herramientas/Asistentes/Añadir trazador. Aneu acceptant les pantalles que van sortint fins a l'anomenada Añadir trazador: Inicio; aquí heu d'escollir entre una impressora de xarxa o la del sistema. | ||
| Seleccioneu la impressora que pertoqui. Continueu validant les pantalles que surtin fins a finalitzar. Amb això ja tindreu configurada la impressora per ser usada a l'AutoCAD. | |||
| Presentacions a l'espai presentació | |||
| A continuació, feu a l'espai model el dibuix de la figura 7 que correspon a la peça de la figura 8. | |||
|
|||
| Cliqueu sobre Presentación1; apareix el quadre de diàleg Configurar página: Presentación1. Poseu-la com indica la figura 9, excepte en Nombre, que ha de figurar el de la vostra impressora. | |||
 Figura 9 |
|||
| Cliqueu sobre la pestanya Parámetros de presentación i apareixerà el quadre de la figura 10. Poseu-los tal com indica aquesta figura. | |||
 Figura 10 |
|||
| Accepteu i apareix la Presentación1 com veieu a la figura 11. | |||
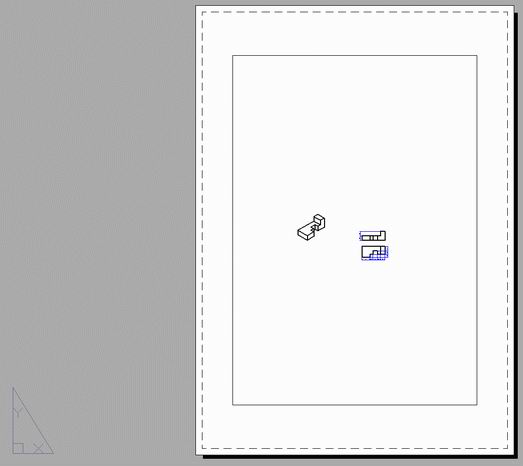 Figura 11 |
|||
| Fixeu-vos en la icona que apareix a la part inferior esquerra de la pantalla: és la icona que surt quan s'està treballant a l'entorn espai presentació. A la figura 11 podeu apreciar una línia discontínua que representa el format que heu escollit, A4. | |||
| Cliqueu sobre la finestra amb línia contínua i amb el Supr del teclat esborreu-la. A continuació, creeu les finestres que us interessen. | |||
| El resultat que heu d'obtenir ha de ser com el que indica la figura 12. | |||
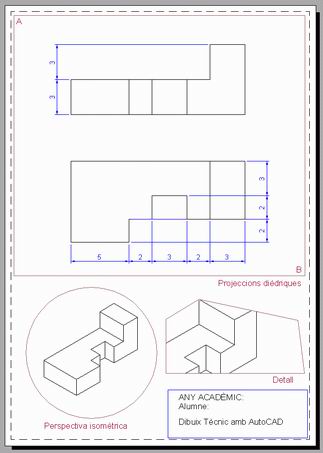 Figura 12 |
|||
| Per crear una finestra useu el comandament VMULT. | |||
| Comando: vmult
Precise esquina de ventana o [ACT/DES/Ajustar/Ocultar al trazar/Bloquear/obJeto/Poligonal/Restituir/2/3/4] <Ajustar>: Cliqueu aproximadament en el punt A fins al punt B. |
|||
|
|||
|
|||
| El caixetí simplement és un rectangle amb text al seu interior. | |||
| És interessant que les finestres estiguin en una capa per a tal finalitat, perquè d'aquesta manera es pot apagar si interessa; el resultat és el que indica la figura 13. | |||
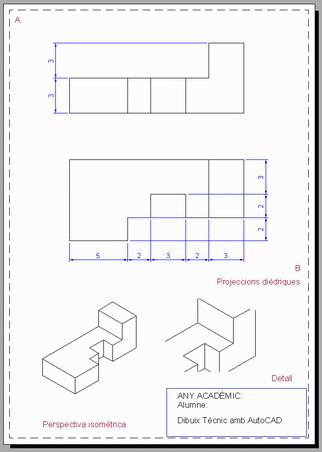 Figura 13 |
|||
| Quan estigueu a l'espai model, podeu accedir al contingut de cada finestra tot clicant sobre el commutador Espacio modelo o Espacio papel que hi ha a la línia d'estat. | |||
| Cliqueu sobre aquest botó i
seleccioneu cada finestra clicant-hi dins. El resultat serà el que
indica la figura 14. Amb el zoom i el |
|||
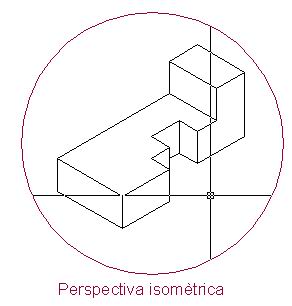 Figura 14 |
|||
| Deseu l'arxiu amb el nom m4_pr7b.dwg a la carpeta Practiques. | |||