|
||||||||||||||||
| Pràctica |
Exercicis
|
|||||||||||||||
|
L'objectiu d'aquesta pràctica és la creació de finestres a l'espai Model i a l'espai Paper per a la representació de les diferents vistes d'un objecte tridimensional. |
|||
| Espai Model i espai Paper | |||
|
|
L'AutoCAD presenta per defecte un entorn amb una finestra única que mostra una vista en planta de l'espai tridimensional. Aquesta visió concreta dels objectes 3D dóna una informació parcial que no permet comprendre la seva realitat tridimensional. El treball amb diverses vistes a diverses finestres permet comprendre millor els objectes 3D i al mateix temps editar-les i modificar-les amb més rapidesa i seguretat. |
||
| Finestres a l'espai Model i a l'espai Paper | |||
|
Les finestres de l'espai Model no es poden desplaçar entre elles ni solapar-se. Per això direm que l'espai que les conté mostra les finestres en mosaic. Les finestres de l'espai Paper poden desplaçar-se, solapar-se i ajustar-se als desitjos de l'usuari. Per això l'espai que les conté mostra les finestres flotant.
|
|||
| Configuració de finestres en l'espai Model | |||
|
|
L'ordre que permet configurar noves finestres a qualsevol espai és
el comandament Ventanas, que trobareu
al menú Ver |
Ventanas o al menú Ventanas
gráficas
seleccionant l'opció
|
||
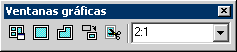 |
|||
|
|
Descarregueu
el fitxer solid1.zip, que conté comprimit
el fitxer solid1.dwg. Recordeu de prémer el botó dret
i l'opció Guardar destino como per
desar l'arxiu en el vostre ordinador. En aquest fitxer visualitzareu la planta d'un objecte tridimensional, com es pot observar a la Figura 1. En els mòduls següents ja aprendreu a dibuixar-los vosaltres mateixos. |
||
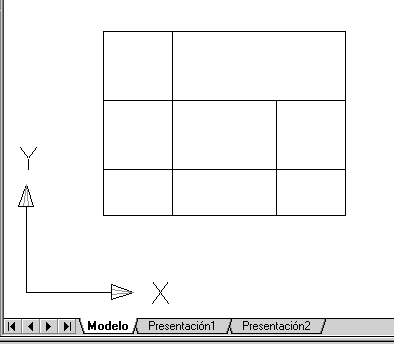 |
|||
|
Figura 1
|
|||
| Seleccioneu l'ordre Ver | Ventanas | Nuevas Ventanas amb les opcions de la Figura 2. Observeu que a l'apartat Configuración s'ha triat l'opció 3D en lloc de 2D i com a vista actual la Isomètrica SE en l'apartat Cambiar vista a: | |||
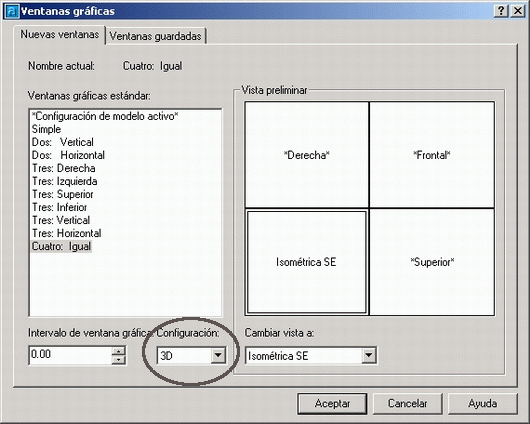 |
|||
|
Figura 2
|
|||
| Passareu a visualitzar la disposició de finestres i d'imatges de la Figura 3. | |||
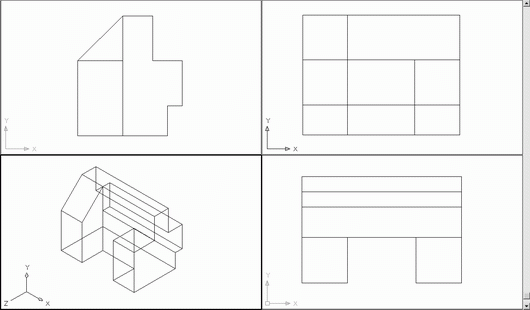 |
|||
|
Figura 3
|
|||
| Fixeu-vos que si teniu actiu el menú
desplegable de Ventanas gráficas |
|||
| Per comprendre millor l'objecte és una pràctica habitual amagar les arestes ocultes. Això s'aconsegueix amb l'ordre Oculta o des del menú Ver | Ocultar. Feu-ho a la vista isomètrica i tindreu el resultat de la figura 4. | |||
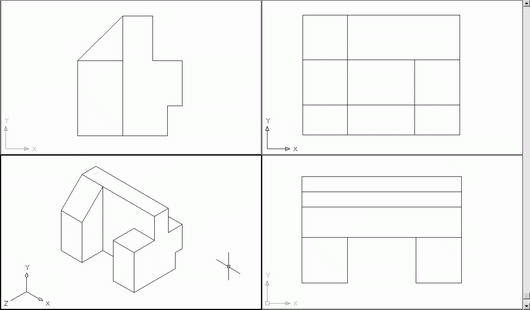 |
|||
|
Figura 4
|
|||
| Comproveu que no és possible modificar la mida de les finestres, ni desplaçar-les. Les diverses finestres queden activades fent un simple clic amb al punter dins de les mateixes. | |||
| Configuració de finestres en l'espai Paper | |||
|
La finalitat del treball amb finestres a l'espai Model és visualitzar des de punts de vista diferents un objecte tridimensional. La finalitat de les mateixes a l'espai Paper és mostrar diferents punts de vista de l'objecte a l'hora de fer una impressió. L'ordre que permet generar noves finestres a l'espai de dibuix és el mateix comandament Ventanas. Feu clic a la Presentación1 i veureu la imatge de la Figura 4. |
|||
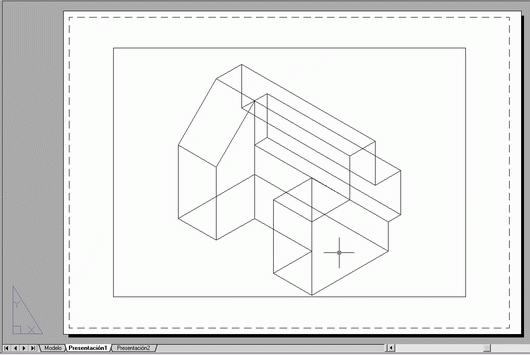 |
|||
|
Figura 4
|
|||
|
Fixeu-vos que esteu en espai Paper i en aquest entorn no podeu amagar les arestes ocultes. Per fer-ho cal que activeu la finestra fent doble clic dins d'ella, i aleshores apareixerà ressaltada com en la Figura 5 i amb els eixos X,Y i Z. |
|||
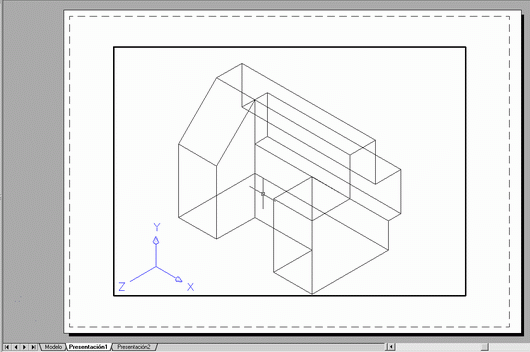 |
|||
|
Figura 5
|
|||
| Si us trobeu dins de la finestra activa, sí podreu amagar les arestes ocultes amb l'ordre Oculta. El resultat s'aprecia en la Figura 6. | |||
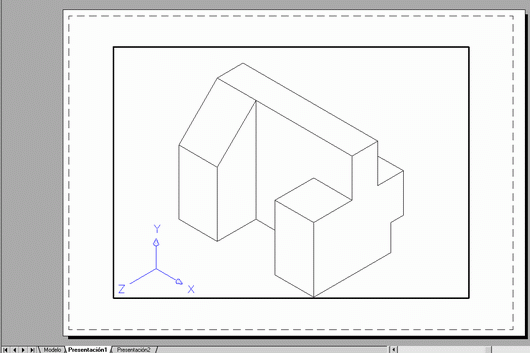 |
|||
|
Figura 6
|
|||
| Suprimiu la finestra que apareix per defecte en triar Presentación1, tot sortint d'ella i seleccionant-la, i feu un rectangle com el de la Figura 7. Deixeu prou lloc a la part inferior per col·locar més endavant un caixetí. | |||
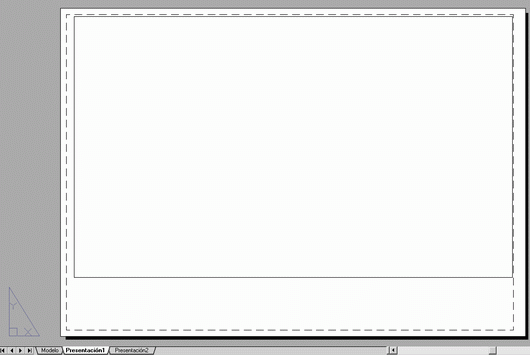 |
|||
|
Figura 7
|
|||
| Seleccioneu l'ordre
|
|||
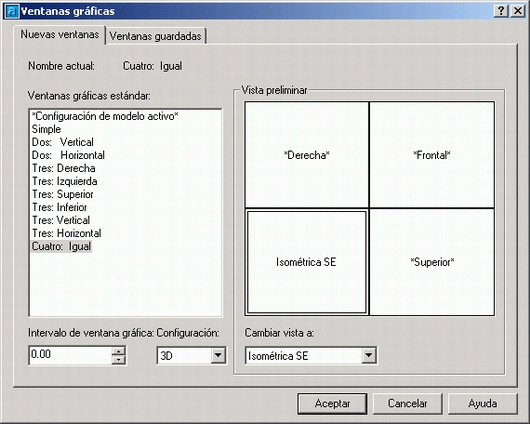 |
|||
|
Figura 8
|
|||
|
Ajusteu les 4 finestres a l'interior del rectangle. L'AutoCAD dóna el missatge: Comproveu que es poden desplaçar, sobreposar i modificar dimensions de les finestres. No us preocupeu, amb Ctrl + Z tornareu a l'estat de la Figura 9. |
|||
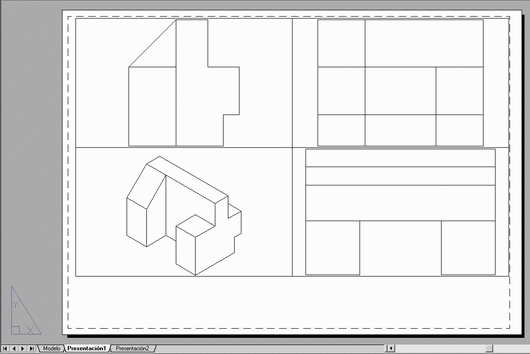 |
|||
|
Figura 9
|
|||
| Inseriu un caixetí personalitzat utilitzant l'ordre Insertar bloque, per exemple el que heu creat en el Mòdul 2, completat amb textos que heu après en el Mòdul 4. Tindreu un resultat semblant al que mostra la Figura 10. | |||
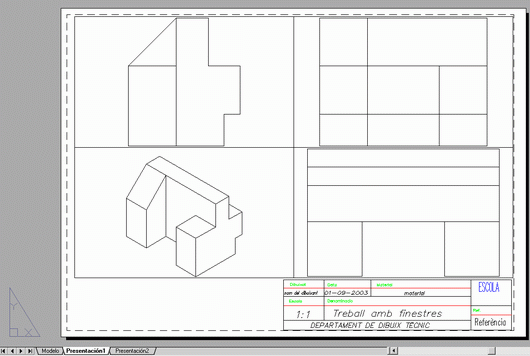 |
|||
|
Figura 10
|
|||
| Les finestres que creeu col·loqueu-les omplint la totalitat de l'espai interior del rectangle, Figura 10. Utilitzeu Zoom| 2xp a totes les finestres menys a la isomètrica per obtenir la Figura 11. Podeu utilitzar altres valors de Zoom, però en aquest cas amb el valor 2:1 ja n'hi ha prou. | |||
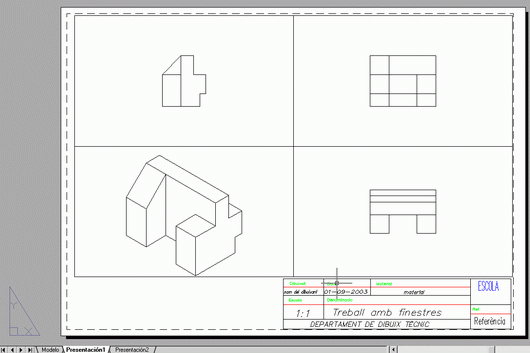 |
|||
|
Figura 11
|
|||
| Fixeu-vos que si teniu actiu el menú
desplegable de Ventanas gráficas |
|||
|
|
Torneu a l'espai Modelo. Per comprendre millor el treball en 3D, creeu una capa amb el nom Cercles i de color vermell hi dibuixeu un cercle, com el de la Figura 12 a la vista superior esquerra, de radi 50. |
||
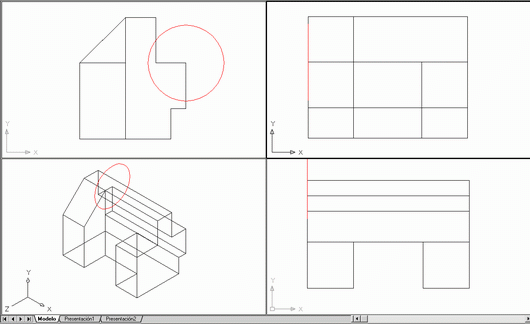 |
|||
|
Figura 12
|
|||
| Dibuixeu un altre cercle, com el de la Figura 13 a la vista superior dreta, de radi 50. | |||
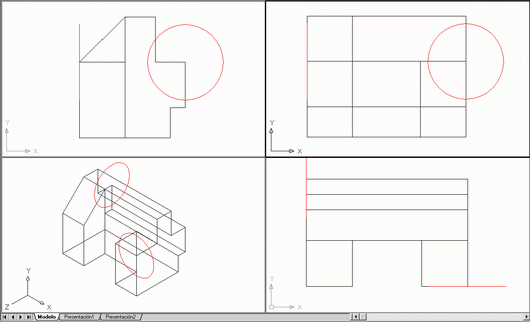 |
|||
|
Figura 13
|
|||
| I per últim dibuixeu un altre cercle, com el de la Figura 14 a la vista inferior dreta, de radi 50. | |||
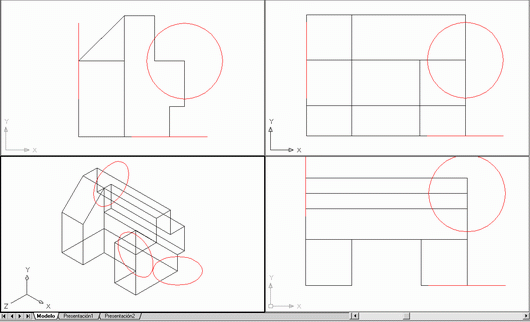 |
|||
|
Figura 14
|
|||
| Us n'haureu adonat que en funció de la finestra escollida el cercle es dibuixa perpendicular a la normal de la vista i en el punt escollit. Quan estudieu l'SCP (sistema de coordenades personal) veureu que al triar l'opció 3D en l'ordre Ventanas l'SCP es col·loca coincidint amb la vista. | |||
|
Tan aviat com dibuixàveu els cercles, apareixien a la finestra isomètrica i a la resta de les vistes, tot i que de vegades no s'apreciaven bé. Comproveu ara que en l'espai Model flotant també s'han actualitzat les imatges. Figura 15. Aneu a Presentación1 i comproveu-ho. |
|||
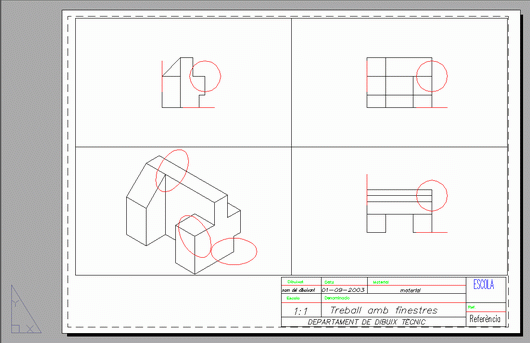 |
|||
|
Figura 15
|
|||
|
|
Deseu aquest arxiu a la carpeta "Pràctiques" amb el nom m5_pr01.dwg. | ||