|
||||||||||||||||
| Pràctica |
Exercicis
|
|||||||||||||||
|
L'objectiu d'aquesta pràctica és iniciar el treball amb l'ús d'ordres per canviar les visualitzacions i els models d'ombrejat de l'AutoCAD. |
|
| Vistes i ombrejats | |
|
|
Seguireu amb l'exercici iniciat a la pràctica 2. Obriu l'arxiu amb el nom m5_pr02a.dwg. |
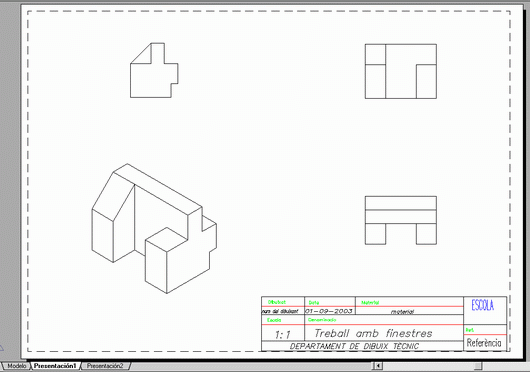 |
|
|
Figura 1
|
|
| Visualització de projeccions paral·leles | |
|
|
És la visualització més utilitzada, correspon a un punt de vista allunyat des del qual les arestes paral·leles es veuen paral·leles. Els punts de vista més utilitzats ja tenen la seva pròpia icona, per utilitzar-los podeu triar entre:
Des de qualsevol d'ambdues opcions podreu triar entre:
|
|
|
Les opcions Abrir una vista guardada i Cámara mereixen una atenció especial i s'explicaran més endavant. L'opció Abrir una vista guardada, al final d'aquesta pràctica i Cámara, en el mòdul 8, Visualització realista en 3D. |
|
Per triar altres punts de vista heu de fer servir l'ordre Ver|Punto de vista 3D|Parámetros punto de vista, vegeu la figura 2. Des d'aquí podeu triar qualsevol punt de vista. Els punts de vista són infinits i cal triar entre ells el més adient per a la representació de l'objecte. |
|
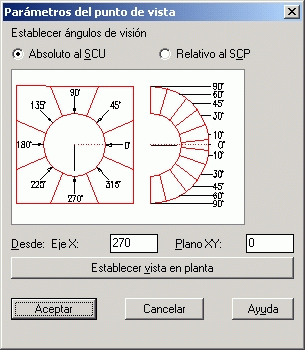 |
|
|
Figura 2
|
|
| La relació entre els diferents punts de vista preestablerts i els que proporciona l'ordre Parámetros punto de vista la podeu veure a la figura 3. | |
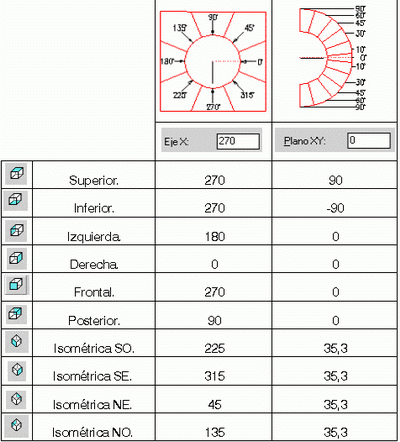 |
|
|
Figura 3
|
|
|
|
Construïu la representació de vistes de la figura 4 utilitzant les icones i ajuts de la figura 3. |
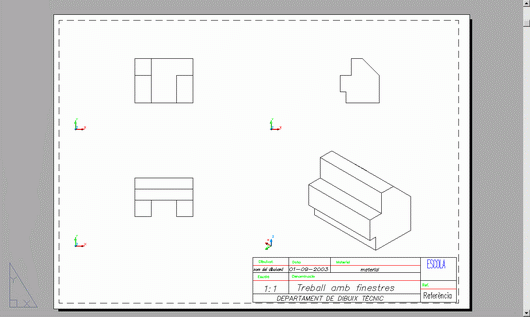 |
|
|
Figura 4
|
|
|
|
Deseu aquest arxiu a la carpeta Pràctiques amb el nom m5_pr03a.dwg. |
| Ombrejats | |
|
|
Com a complement als diferents mètodes de visualització, l'AutoCAD disposa de diferents models d'ombrejat. Són un pas previ a la visualització realista (rendering) que es veurà més endavant. Per a l'elecció del punt de vista, cal triar entre un nombre infinit de possibilitats i seleccionar entre elles la més adient per a la representació de l'objecte. Per utilitzar els models d'ombrejat podeu escollir entre:
Des de qualsevol d'ambdues opcions podreu utilitzar les variants:
|
|
|
Obriu l'arxiu amb el nom solid2.zip. |
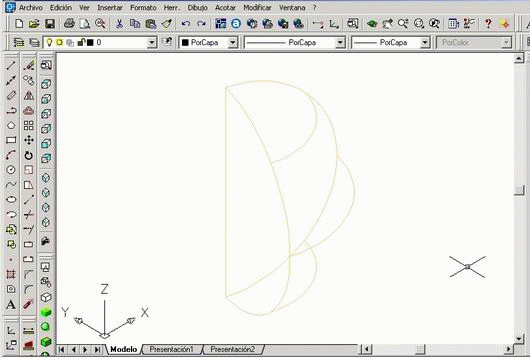 |
|
|
Figura 5
|
|
|
A la figura 6 podeu observar la representació Estructura alámbrica 2D. És la representació per defecte de l'AutoCAD. |
|
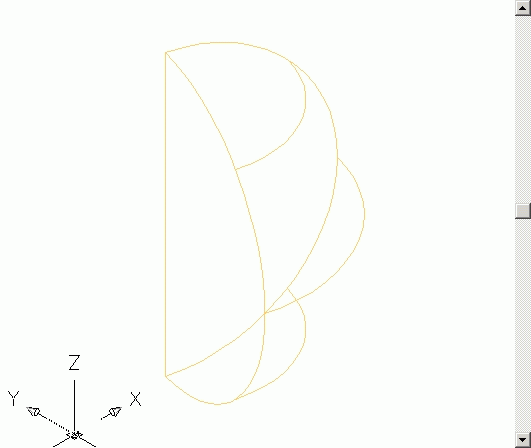 |
|
|
Figura 6
|
|
|
A la figura 7 podeu observar la representació Estructura alámbrica 3D. Es reconeix per la visualització dels eixos X,Y i Z diferents a la figura 6. |
|
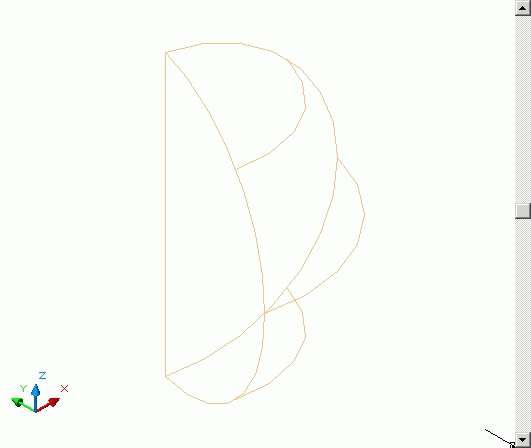 |
|
|
Figura 7
|
|
|
A la figura 8 podeu observar la representació Líneas ocultas. |
|
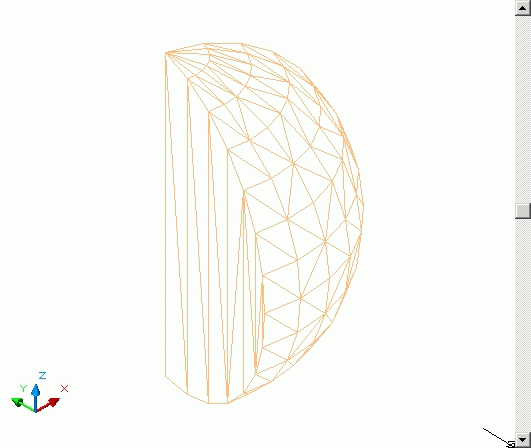 |
|
|
Figura 8
|
|
|
A la figura 9 podeu observar la representació Sombreado plano. |
|
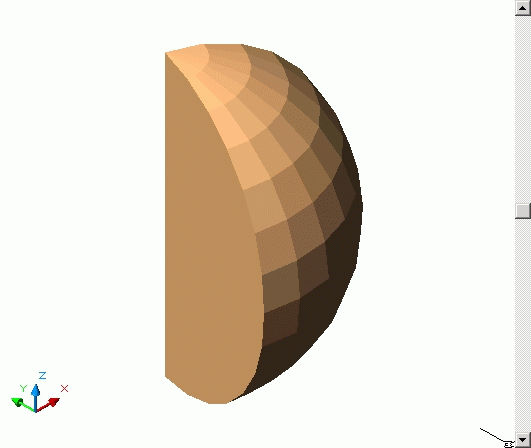 |
|
|
Figura 9
|
|
|
A la figura 10 podeu observar la representació Sombreado Gouraud. |
|
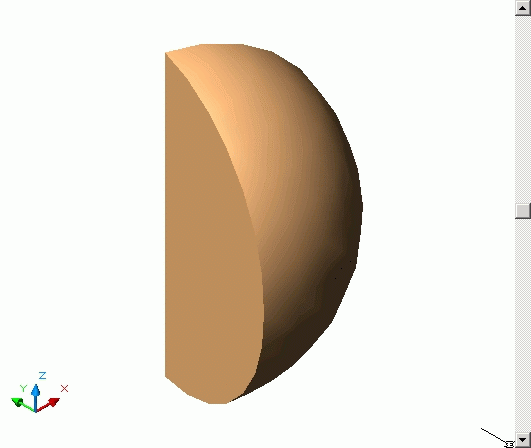 |
|
|
Figura 10
|
|
|
A la figura 11 podeu observar la representació Sombreado plano, aristas vivas. |
|
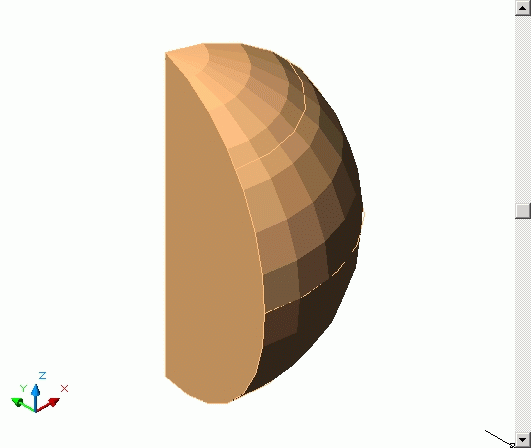 |
|
|
Figura 11
|
|
|
A la figura 12 podeu observar la representació Sombreado Gouraud, aristas vivas. |
|
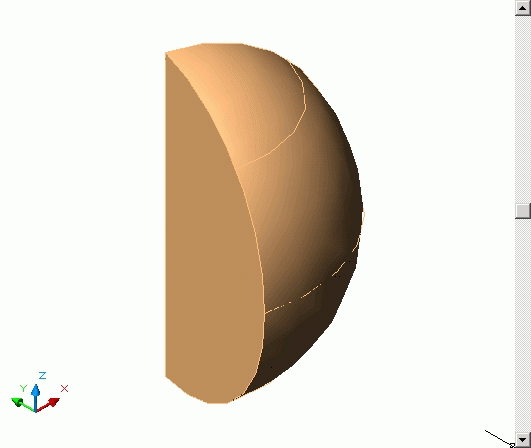 |
|
|
Figura 12
|
|
|
La variable de sistema Isolines controla el nombre de línies de triangulació amb què es veuran les parts corbes de la representació Estructura alámbrica; mentre que les variables de sistema Facetres i Resvista controlen la suavitat dels objectes sombrejats i amb línies ocultes. Quan s'estudiï la visualització realista (rendering) en el mòdul 8 ja es veurà la seva importància. |
|
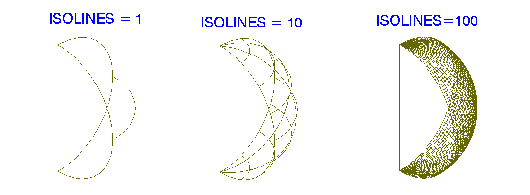 |
|
|
Figura 13
|
|
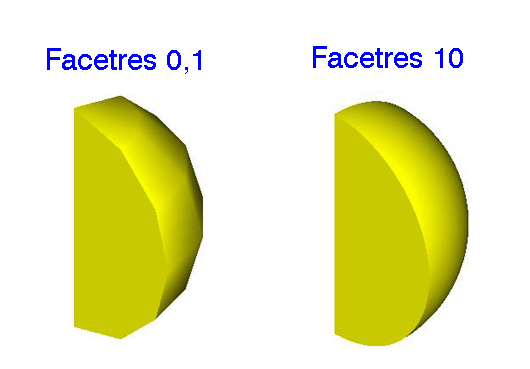 |
|
|
Figura 14
|
|
|
|
Deseu aquest arxiu a la carpeta Pràctiques amb el nom m5_pr03b.dwg. |