|
||||||||||||||||
| Pràctica |
Exercicis
|
|||||||||||||||
|
L'objectiu d'aquesta pràctica és treballar amb les diferents vistes en els diferents espais, ajustar les escales de visualització i la seva situació per fer la impressió. |
|||
| Preparació d'una Presentació | |||
|
Seguireu amb l'exercici iniciat a la pràctica 1.
|
|||
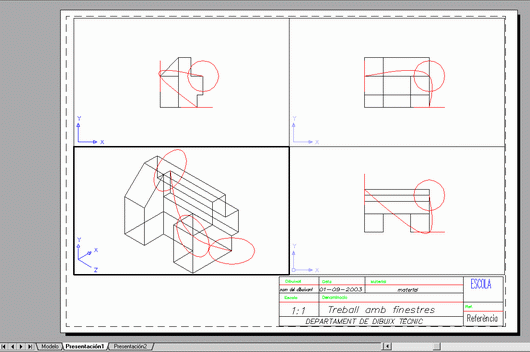 |
|||
|
Figura 1
|
|||
|
Per ajudar-vos a fer aquesta corba, podeu triar el mode de referència
Centro i clicar de
manera consecutiva en cadascun dels tres cercles de la figura. |
|||
| Fixeu-vos que els marcs de les finestres es poden canviar de capa. Esteu a l'espai Paper. Col·loqueu-los a la capa Cercles. Automàticament es converteixen a color vermell. Si desactiveu la capa Cercles, els marcs de les finestres no es veuran. Feu-ho. | |||
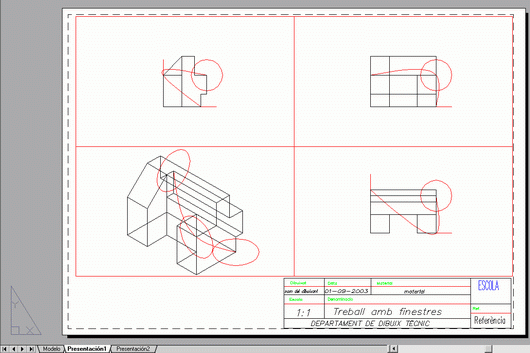 |
|||
|
Figura 2
|
|||
|
Fixeu-vos que a la vista isomètrica manquen parts de línies, com a la figura 3 a l'esquerra. No és un error del programa, són parts de la capa Cercles que tapen aquestes zones. Recordeu que heu desactivat la visualització, però no el càlcul d'entitats. Per aconseguir que no es tinguin en compte les capes desactivades en el càlcul de línies ocultes, heu de congelar-les.
Ara el resultat és correcte: observeu la figura 3 a la dreta. |
|||
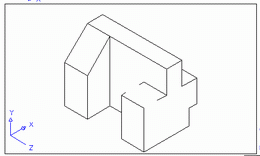 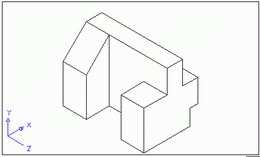 |
|||
|
Figura 3
|
|||
|
|
Deseu a la carpeta Pràctiques aquest arxiu amb el nom m5_pr02a.dwg. |
||
| Observeu que les vistes estan col·locades correctament. Podeu dibuixar una línia des de l'espai Paper i comprovar-ho. Commuteu, des de Presentación1 a espai Model, clicant a la pestanya Modelo, a la part inferior de la pantalla. | |||
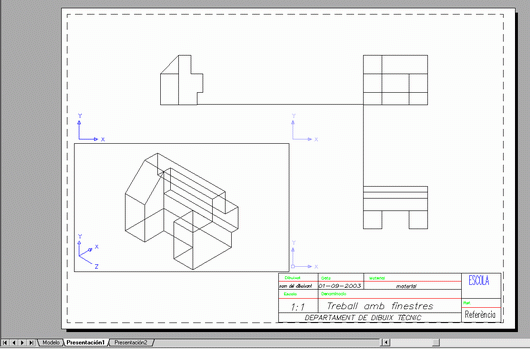 |
|||
|
Figura 4
|
|||
| Si desplaceu una vista en l'espai Model, com a la figura 5, podeu alinear les altres per conservar una projecció correcta. | |||
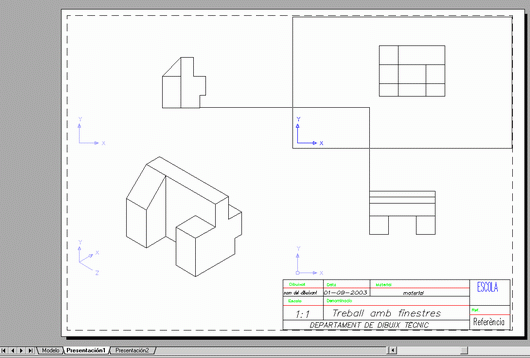 |
|||
|
Figura 5
|
|||
|
El mètode és el següent: Seleccioneu l'ordre Mvsetup, en
l'entorn de presentació l'AutoCAD
dóna el missatge: |
|||
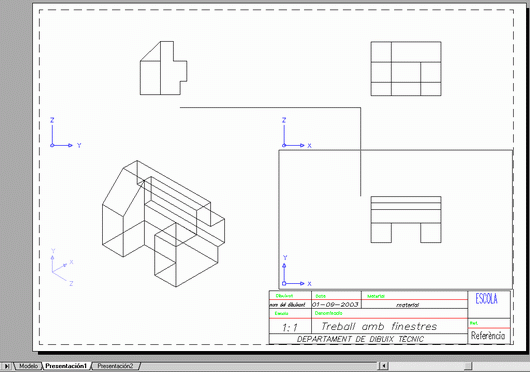 |
|||
|
Figura 6
|
|||
|
Fixeu-vos que les línies auxiliars que heu generat per comprovar l'alineació de les vistes són innecessàries per realitzar la tasca d'alinear-les. Sí és important tenir en compte que abans d'alinear vistes de finestres diferents cal comprovar que l'escala gràfica de les finestres sigui la mateixa. En el cas de treball en equips multidisciplinars és convenient bloquejar l'escala gràfica d'aquelles finestres que considereu com a definitives per evitar modificacions. Per fer-ho seleccioneu la finestra en l'espai Paper i des de Propiedades escolliu Inmovilizar vista: vegeu-hi a la figura 7. |
|||
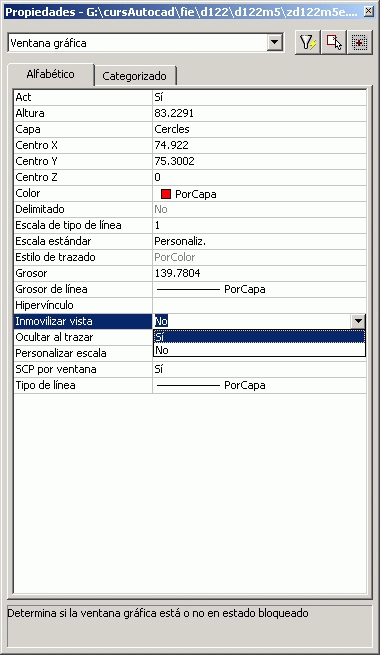 |
|||
|
Figura 7
|
|||
|
Si en lloc d'estar en l'entorn de presentació
us trobeu en l'entorn Model, l'ordre Mvsetup
dóna un missatge diferent: Comproveu-ho i torneu enrere amb Ctrl + Z. Aquesta ordre és la responsable de la creació de les finestres de l'AutoCAD, però amb l'entorn de treball de versions antigues. |
|||
|
|
Esborreu les dues línies que heu fet servir per alinear les vistes i deseu a la carpeta Pràctiques aquest arxiu amb el nom m5_pr02b.dwg. |
||
| Escolliu l'espai Paper i el mode Papel, i imprimiu el dibuix que heu obtingut. Després de seguir aquests passos, tindreu en un full les vistes de l'objecte tridimensional escala 2:1. | |||
| Fixeu-vos que des de l'espai Paper podeu fer zooms de parts del paper, com a la figura 8; mentre que des de l'espai Model, només de parts de la finestra activa. | |||
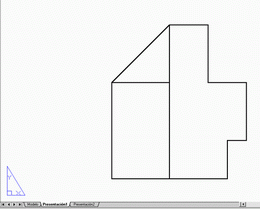 |
|||
|
Figura 8
|
|||
| Si amplieu la zona del caixetí, observareu el detall de la figura 9. | |||
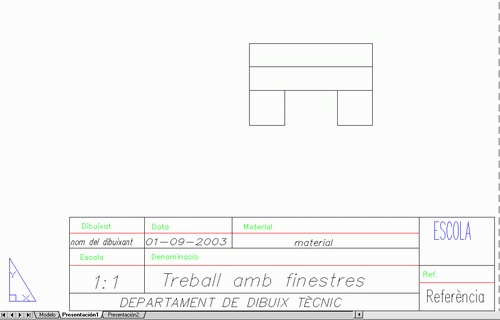 |
|||
|
Figura 9
|
|||
| Deseu a la carpeta Pràctiques aquest arxiu amb el nom m5_pr02c.dwg. | |||