|
||||||||||||||||
| Pràctica |
Exercicis
|
|||||||||||||||
|
L'objectiu d'aquesta pràctica és aprofundir en l'ús d'ordres per canviar les visualitzacions d'un dibuix tècnic, especialment en aquelles que permeten la visió de perspectives còniques. |
|
| Visualització de projeccions perspectives | |
|
|
Seguireu amb l'exercici iniciat en la Pràctica 3. Obriu l'arxiu amb el nom m5_pr03a.dwg. |
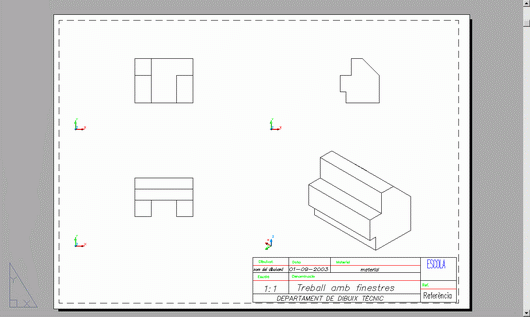 |
|
|
Figura 1
|
|
|
|
Aquest tipus de visualització correspon a un punt de vista proper des del qual les arestes paral·leles convergeixen en un punt, d'aquí el nom de còniques. En realitat és la que l'ull humà percep. Si es fan servir les isomètriques (paral·leles) és per facilitat de realització sense l'ajut d'ordinador. Aquesta projecció simula el resultat d'utilitzar una càmera de fotografia, per tant és més real. És molt recomanable el seu ús ja que acosta encara més l'usuari a la percepció de l'objecte. Per això és important conèixer quines ordres permeten aquesta visualització en perspectiva. Podeu triar entre dues ordres diferents: Órbita i Vistadin. |
| Perspectives des d'Órbita | |
|
|
Obriu la barra d'eines Órbita
3D
L'operativa de treball és la següent:
|
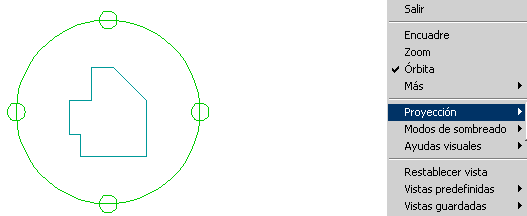 |
|
|
Figura 2
|
|
|
Obtindreu com a resultat una perspectiva cònica de l'objecte. Figura 3. Observeu que les arestes paral·leles convergeixen en un punt fora de la imatge. |
|
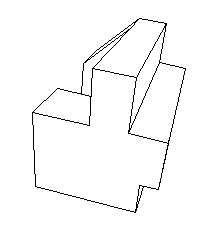 |
|
|
Figura 3
|
|
| Perspectives des de Vistadin | |
|
En seleccionar l'ordre Vistadin,
l'AutoCAD dóna el missatge: |
|
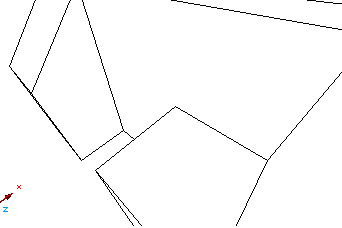 |
|
|
Figura 4
|
|
|
|
El punt de vista en perspectiva de la finestra es mantindrà mentre no trieu una vista estandard qualsevol per substituir-lo. Fixeu-vos que Vistadin
no és tan intuïtiu com Órbita
però ambdós permeten una representació més
objectiva de com es veurien els objectes a la realitat. |
|
|
Seleccioneu la peça i trieu un color diferent del negre per poder apreciar els diferents models d'ombrejat. En la Figura 5 s'ha fet servir un color 132. Recordeu l'apartat de la pràctica 3 i fixeu-vos que al no haver-hi cares esfèriques o corbes no s'aprecia diferència entre el mode d'ombrejat gouraud i el de cares planes. |
 |
|
|
Figura 5
|
|
|
|
Deseu aquest arxiu a la carpeta "Pràctiques" amb el nom m5_pr04a.dwg. |
|
|
L'ordre Órbita i Vistadin també permeten la realització de perspectives paral·leles de manera més gràfica i intuïtiva que Punto de vista 3D, només cal triar el tipus de projecció Paralela o bé indicar una distància igual a 0 en l'apartat dIstancia. |
| Fulls de Presentacions per arxivar visualitzacions i representacions ombrejades. | |
|
|
La gran quantitat de tipus de visualitzacions i models d'ombrejat fa difícil la tria de la millor proposta per a la presentació definitiva del projecte. Un gran ajut són els fulls de Presentacions. Per defecte l'AutoCAD proposa dues Presentacions però se'n poder crear moltes més. |
|
|
Cliqueu amb el botó dret del ratolí damunt en nom Presentación2. Apareixerà el menú de la Figura 6. |
 |
|
|
Figura 6
|
|
| Trieu l'opció Cambiar nombre i introduïu el que mostra la Figura 7. | |
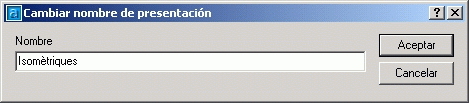 |
|
|
Figura 7
|
|
|
Creeu 4 finestres i disposeu les vistes com a la Figura 8. |
|
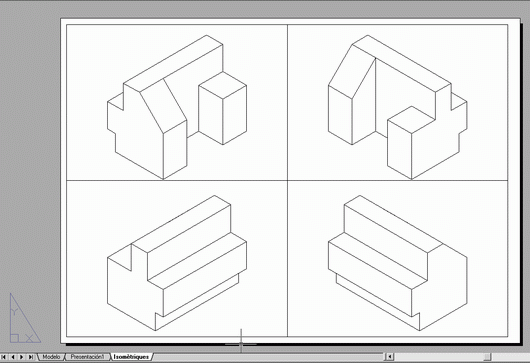 |
|
|
Figura 8
|
|
|
|
Cliqueu amb el botó dret del ratolí damunt en nom Presentación1 o Isomètriques. En el menú de la Figura 9 trieu l'opció Nueva presentación. |
 |
|
|
Figura 9
|
|
|
Escolliu com a nom de la nova presentació: Orbita. |
|
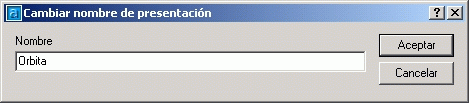 |
|
|
Figura 10
|
|
|
Creeu 1 finestra i utilitzeu l'ordre Orbita per a generar una perspectiva isomètrica com a la Figura 10. |
|
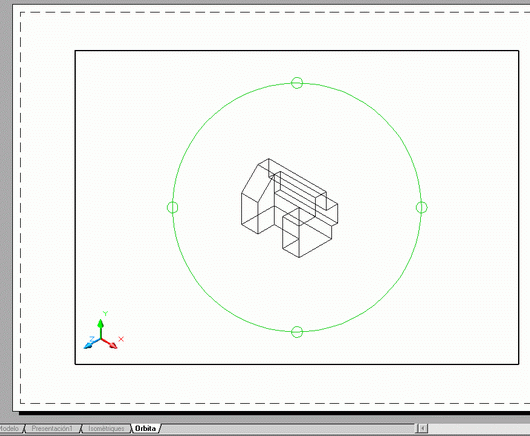 |
|
|
Figura 10
|
|
|
|
Deseu aquest arxiu a la carpeta "Pràctiques" amb el nom m5_pr04b.dwg. |
|
Modifiqueu la perspectiva anterior i convertiu-la en cònica per aconseguir la vista de la Figura 11. Utilitzeu els models d'ombrejat de manera que obtingueu una representació com la inferior. |
|
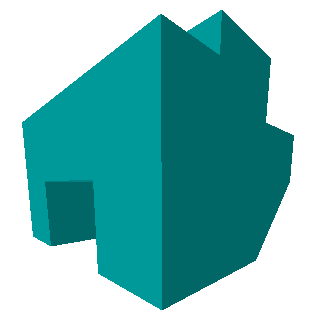 |
|
|
Figura 11
|
|
|
|
Fixeu-vos que amb la utilització de presentacions el dibuix queda ordenat i és entenedor, especialment en el cas de treball en equips multidisciplinars. I alhora permet deixar l'espai model amb un nombre mínim de finestres i un màxim de menús desplegables activats, la qual cosa millora el rendiment del treball personal. |
|
|
Deseu aquest arxiu a la carpeta "Pràctiques" amb el nom m5_pr04c.dwg. |
|
Arxiu de vistes (opcional) |
|
|
|
Podeu crear un llistat amb les vistes més importants
per definir el vostre projecte mitjançant l'ordre |
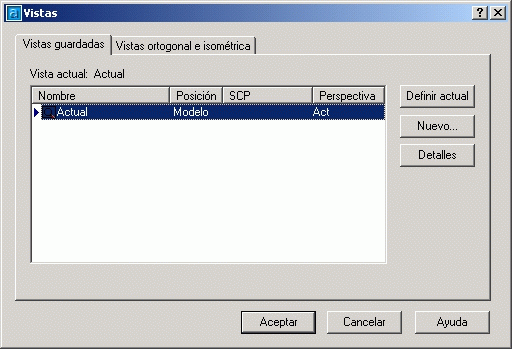 |
|
|
Figura 12
|
|
|
Si cliqueu Nuevo s'obre el quadre de diàleg de la Figura 13. En aquest quadre de diàleg podeu definir el nom de la vista, el contingut i l'SCP que s'estudiarà en la pràctica següent. |
|
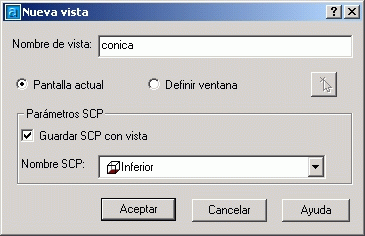 |
|
|
Figura 13
|
|
|
Una vegada creada aquesta vista, la podreu consultar i activar des del mateix comandament mitjançant Definir actual. |
|
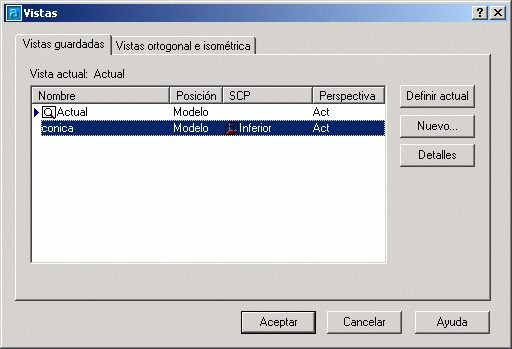 |
|
|
Figura 14
|
|
|
|
Creeu les vistes guardades adients, segons el vostre criteri, per a realitzar una presentació d'aquest objecte i fer-la entenedora a una persona aliena sense necessitat de consultar ni l'espai model ni els espais papers. |
|
|
Deseu aquest arxiu a la carpeta "Pràctiques" amb el nom m5_pr04d.dwg. |