|
||||||||||||||||
| Pràctica |
Exercicis
|
|||||||||||||||
|
La present pràctica vol presentar les principals manipulacions de sòlids: Empalme, Chaflán, Corte, Sección i Interferencia. |
|
| Modificacions simples de sòlids | |
| Empalmament aplicat a sòlids | |
|
|
L'ordre de modificació Empalme, de la mateixa manera que podia ser aplicada a objectes 2D, també pot ser aplicada a les arestes dels sòlids.
|
|
|
Abans d'executar l'ordre, obriu un document nou de les característiques habituals i feu un prisma de base rectangular de 60 x 90 unitats de dibuix de base i 90 unitats de dibuix d'alçada. A continuació, visualitzeu l'espai de dibuix des de la perspectiva isomètrica SO, amb un ombrejat de filferro 2D: |
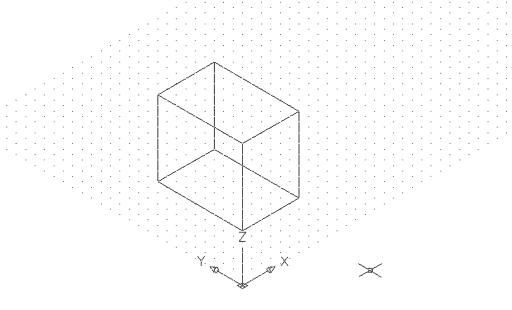 |
|
|
Figura 1
|
|
|
|
Ara, apliqueu un Empalme a alguna de les arestes dels prisma:
El resultat és aquest -vist amb un ombrejat Gouraud: |
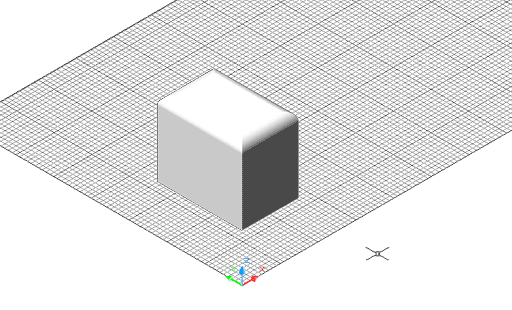 |
|
|
Figura 2. Prisma amb empalmament a les arestes de la
cara superior, vist amb un ombrejat Gouraud
|
|
| Xamfrà aplicat a sòlids | |
|
|
Tal com succeïa amb l'ordre Empalme, també l'ordre Chaflán pot ser aplicada a les arestes dels sòlids, de manera molt similar a com s'aplica als objectes 2D.
|
|
|
Desfeu l'aplicació de l'empalmament a la figura anterior, i apliqueu el xamfrà:
El resultat ha de ser més o menys com aquest: |
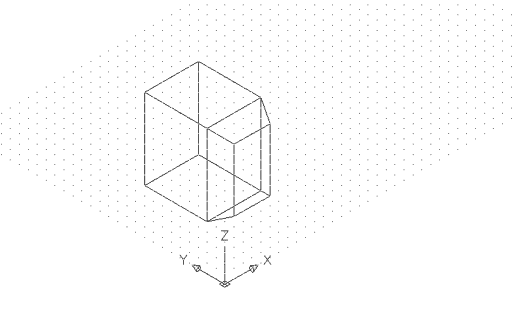 |
|
|
Figura 3. Resultat de l'aplicació del xamfrà,
amb ombrejat d'estructura de filferro 2D
|
|
| Tall | |
|
|
L'ordre Corte permet tallar un o diversos sòlids a partir d'un pla, que pot ser un predeterminat -paral·lel a XY, YZ, ZX o bé pot ser definit al moment.
|
|
|
L'ordre Corte pot ser definida de tres maneres:
|
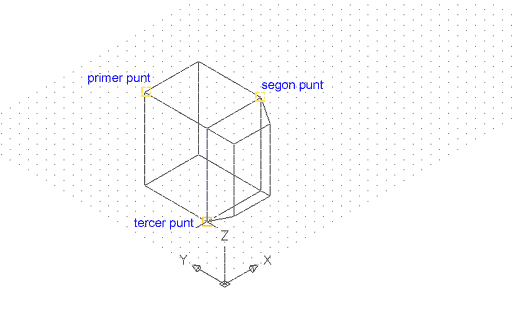 |
|
|
Figura 4. Definició dels tres punts per fer un
tall en el sòlid; en realitat, l'ordre de determinació dels
punts no té importància
|
|
|
|
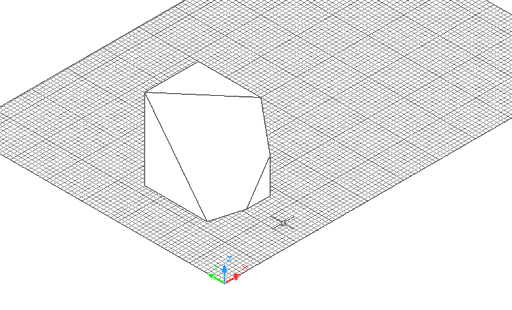 |
|
|
Figura 5. Resultat del tall amb pla de tall definit
per tres punts, mantenint una part del sòlid
|
|
|
|
Si a l'hora de triar el mètode opteu per qualsevol dels mètodes XY, YZ o ZX, heu de tenir en compte que els plans es definiran en relació amb la posició de la icona SCP; d'altra banda, només heu de definir un punt en l'objecte pel qual passarà el pal de tall: |
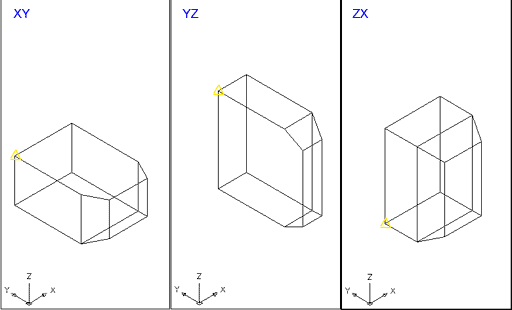 |
|
|
Figura 6. Resultat de talls mitjançant plans
paral·lels a XY, YZ i ZX, i els punts pels quals han passat -evidentment,
aquí es mostra només una de les dues possibles meitats que
s'han de mantenir
|
|
| Secció | |
|
|
Abans de començar, esborreu el sòlid anterior i dibuixeu una polilínia de les mesures següents i revolucioneu-la sobre un eix paral·lel a Y per obtenir un sòlid com el que es mostra a la dreta de la imatge següent: |
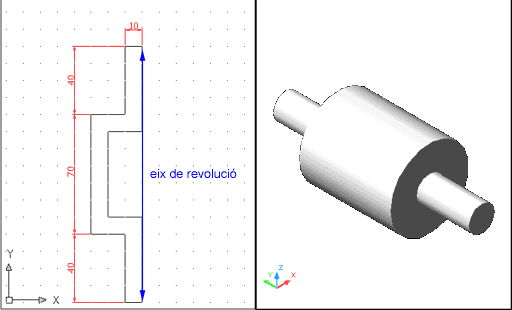 |
|
|
Figura 7. Polilínia i sòlid fruit de la
seva revolució vist amb ombrejat Gouraud des de la perspectiva
isomètrica SO
|
|
|
|
L'ordre Sección permet obtenir una polilínia 2D amb la forma de la secció d'un sòlid, a partir d'un pla de secció. Els mètodes per definir aquest pla són els mateixos que fèieu servir per definir el pla de tall amb l'ordre Corte.
|
|
|
L'ordre Sección pot ser definida de tres maneres:
|
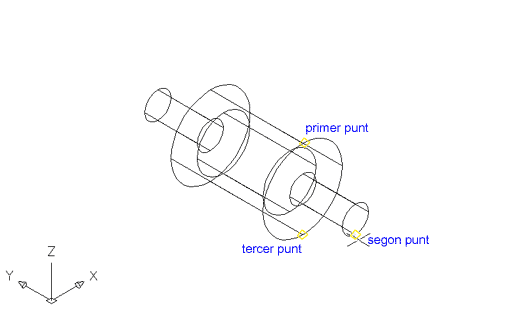 |
|
|
Figura 8. Definició dels tres punts per fer una
secció del sòlid; l'ordre de determinació dels punts
no té importància
|
|
| La secció ja està feta; seleccioneu-la i moveu-la per veure-la millor: | |
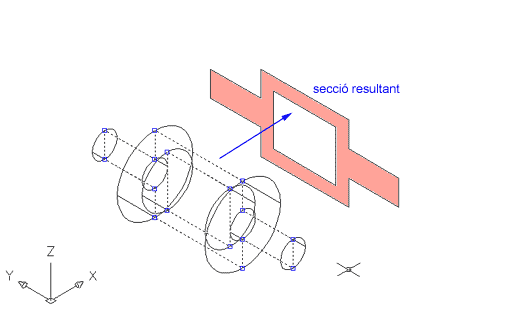 |
|
|
Figura 9. Secció resultant
|
|
|
|
Com podeu veure, la secció us permet representar sobre un pla l'espai buit de l'interior del sòlid, acotar-lo amb facilitat, etc. |
| Interferència | |
|
|
Abans d'aplicar l'ordre Interferencia, feu un sòlid -per exemple, un cilindre- el volum del qual s'intersequi amb el de la figura anterior tal com mostra la imatge següent: |
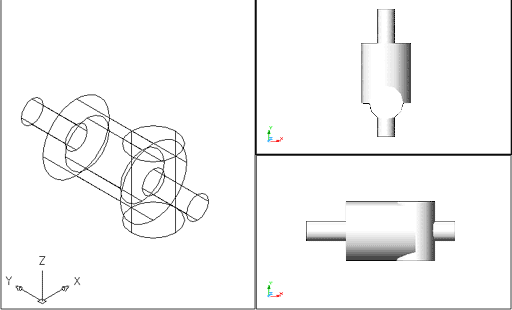 |
|
|
Figura 10. Vista isomètrica SO amb ombrejat de
filferro 2D i planta i perfil amb ombrejat Gouraud dels dos sòlids
intersecats
|
|
|
|
L'ordre Interferencia permet crear un sòlid fruit de la intersecció de dos o més sòlids preexistents.
|
|
L'ordre Interferencia pot ser definida de tres maneres:
La interferència ha estat executada; moveu el sòlid resultant per veure'l millor: |
|
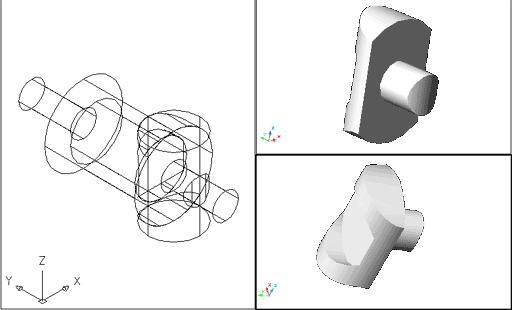 |
|
|
Figura 11. Interferència dins dels sòlids
que l'han originat, i dues vistes amb ombrejat Gouraud del sòlid
-interferència en solitari
|
|
| Un cop fet, tanqueu el document amb el nom m6_pr6 a la carpeta Practiques i sortiu del programa. | |