|
||||||||||||||||
| Pràctica |
|
Exercicis
|
||||||||||||||
|
L'objectiu d'aquesta pràctica és entendre el funcionament de la il·luminació a l'AutoCAD, conèixer les fonts de llums Ambiental i Puntual, aprendre a col·locar-les en una escena i aprendre a projectar ombres. |
|||
| Il·luminació (1) | |||
|
La forma en què la llum afecta les superfícies d'un model està relacionada amb l'angle d'incidència, amb el tipus de llum i amb la distància que separa les superfícies de la llum. |
|||
| La lluentor de cada cara depèn únicamente de l'angle d'incidència respecte a la font de llum. | |||
| Com més inclinada estigui una superfície respecte a la llum, més fosca es veurà quan es representi. | |||
|
|||
|
|||
|
|||
| Inserció de llums en una escena | |||
|
|
Descarregueu l'arxiu m8_p2_01.zip i obriu el dibuix m8_p2_01.dwg. Es tracta d'una escena amb tres finestres: alçat frontal, planta i cònica. | ||
| Aneu al menú Ver|Render|Luces
o bé a la icona |
|||
 Figura 4 |
|||
| Llum Ambiental | |||
| És la llum que il·lumina totes les superfícies d'un model amb la mateixa intensitat. No té un origen i la seva intensitat no disminueix amb la distància. | |||
| Per controlar-la cal desplaçar la barra Intensidad. Com més a la dreta menor serà el contrast i major la lluminositat de les superfícies. | |||
 Figura 5 |
|||
| Poseu la intensitat a zero i obriu
el quadre de diàleg de Render anant
al menú Ver|Render|Render o bé
a la icona |
|||
| S'obrirà el quadre de diàleg Render de la Figura 6. Mantenint tots els paràmetres tal com podeu veure, cliqueu sobre el botó Modelizar. | |||
 Figura 6 |
|||
| El resultat serà com el que indica la Figura 7. | |||
 Figura 7 |
|||
| El fons del render de la Figura 7 és blanc perquè el fons de pantalla està configurat perquè surti de color blanc. Per aconseguir-ho cal anar a Herramientas|Opciones|Visual|Colores on apareix el quadre Opciones de color de la Figura 8. L'haureu de configurar tal com indica aquesta figura. | |||
 Figura 8 |
|||
|
A continuació es tracta d'anar augmentant la intensitat de llum ambiental per tal de veure l'aspecte que proporciona. Poseu la intensitat a 0.2. Ho podeu fer corrent la barra d'intensitat o bé posant directament el valor d'aquesta dintre de la finestra que es troba a la dreta, sobre la barra d'intensitat. Torneu a representar l'escena tal com heu fet anteriorment. |
|||
 Figura 9 |
|||
| Poseu la intensitat a 0.5. Torneu a representar l'escena. | |||
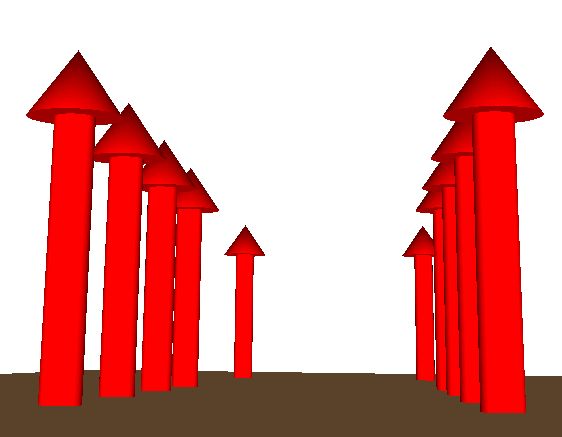 Figura 10 |
|||
| Observeu com l'escena s'ha anat aclarint a mesura que s'ha anat augmentant la intensitat de llum ambiental. | |||
| Dintre de la secció Luz ambiental (Figura 5) podeu veure l'apartat Color. | |||
| Color permet canviar el color de la llum ambiental tot canviant els ajustaments dels colors vermell, verd i blau (Escala RGB). | |||
| Si cliqueu sobre Seleccionar color personalizado arribareu al quadre de diàleg Color, veieu la Figura 11. | |||
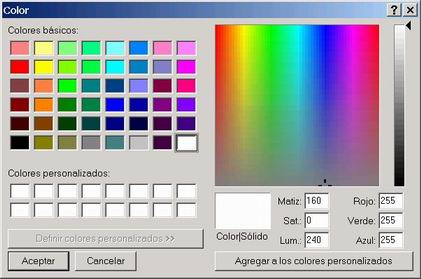 Figura 11 |
|||
| També podeu clicar sobre Seleccionar des de ACI i arribareu al quadre Seleccionar color, veieu la Figura 12. | |||
 Figura 12 |
|||
| Com a exercici poseu l'escala RGB Roig=0 Verd=1 Blau=0 amb la intensitat a 1. Representeu en les mateixes condicions anteriors. El resultat és el que indica la Figura 13. | |||
 Figura 13 |
|||
| Per acabar torneu a posar la intensitat de llum ambiental a zero. | |||
| Llum Puntual | |||
| Es tracta d'una llum omnidireccional, és a dir, que irradia en totes direccions. És el cas típic d'una bombeta. | |||
| És molt recomanable tenir activat el visor de planta mentre es crea la llum perquè d'aquesta manera se situa justament al centre de gravetat del visor, la qual cosa simplifica el procés de la bona col·locació de les llums. Proveu-ho. | |||
| Fixeu-vos en la Figura 4, a la dreta del botó Nuevo hi ha una petita finestra on podreu escollir entre els tres tipus de llums que resten per estudiar. Amb l'opció Luz puntual a la vista cliqueu el botó Nuevo i s'obrirà el quadre de diàleg Nueva luz puntual. | |||
 Figura 14 |
|||
| En aquest quadre hi teniu diverses seccions que configuren la llum puntual. | |||
Cliqueu sobre Aceptar i aconseguireu
la llum puntual P1 que es representa amb el símbol |
|||
| Heu de tenir en compte que les llums s'emmagatzemen en una capa anomenada ASHADE. | |||
| Ara ja teniu situada la llum puntual al centre de gravetat del visor. Ara es tracta de desplaçar-la de manera que estigui situada al punt D. | |||
| Si no veieu el símbol de la llum puntual perquè resulta molt petit, és possible augmentar-lo de la següent forma: | |||
| Entreu al diàleg de render de la Figura 9. Hi ha una opció que és Escala de icono de luz que, per defecte, està en 1. Si el canvieu per 5, representeu i torneu a l'estat de treball anterior, veureu que la icona ha augmentat cinc vegades. | |||
| Torneu a clicar sobre |
|||
| A la dreta del quadre hi ha un apartat que es diu Atenuación. Els factors incidents en l'atenuació són: | |||
|
Atenuación: l'atenuació controla la forma en què la llum disminueix amb la distància. Com més lluny es troba un objecte, més fosc es mostra. Inversamente lineal: disminueix la il·luminació en proporció inversa a la distància des de la font de llum. Així doncs, els objectes que es trobin al doble de distància respecte de la font de llum rebran la meitat de llum. |
|||
| Us basareu en la llum puntual situada al punt D. Poseu-li d'intensitat 30, i realitzeu una representació amb Tipo de modelizado Fotorrealístico. | |||
| A la Figura 15 podeu veure el resultat final. Comproveu com les columnes del darrera apareixen més fosques que les del davant. | |||
 Figura 15 |
|||
|
|
|||
| L'opció Inversa del cuadrado: disminueix la il·luminació en proporció inversa al quadrat de la distància des de la font de llum. Així doncs, els objectes allunyats el doble de distància rebran quatre vegades menys llum. | |||
| Realitzeu una representació amb Tipo de modelizado Fotorrealístico. | |||
| A la Figura 16 podeu veure el resultat final. Comproveu com les columnes del darrera apareixen més fosques que les del davant. | |||
 Figura 16 |
|||
| L'opció Ninguno: no hi ha disminució de llum. Els objectes propers i llunyans reben la mateixa il·luminació. | |||
| Realitzeu una representació amb Tipo de modelizado Fotorrealístico. | |||
| A la Figura 17 podeu veure el resultat final. Comproveu com les columnes del darrera apareixen amb la mateixa il·luminació que les del davant. | |||
 Figura 17 |
|||
| Si la intensitat de la llum és excessivament alta no s'aprecien els efectes d'atenuació que s'han explicat. Així doncs cal precisar amb mesura la intensitat d'il·luminació. | |||
| Sombras | |||
| Si voleu que la llum puntual P1 projecti ombres caldrà activar Sombra activada. Si voleu controlar la manera en què es generaran, cliqueu sobre el botó Opciones de sombra per accedir al quadre de diàleg Opciones de sombra (veieu la Figura 18). | |||
 Figura 18 |
|||
|
|
Descarregueu l'arxiu m8_p2_02.zip i obriu el dibuix m8_p2_02.dwg. Es tracta d'una escena, com l'anterior, amb tres finestres: alçat frontal, planta i cònica. | ||
| L'escena té una llum puntual anomenada P. Poseu la intensitat a 78, l'atenuació a Inversamente lineal i activeu l'opció d'ombres Volúmenes de sombra|Sombra de trazado de rayos. | |||
| En aquest cas es produiran ombres volumètriques (modelitzador Fotorrealístico) i ombres de traçat de raigs (modelitzador de Trazado de rayos) per a aquesta llum. | |||
| Representeu l'escena amb el modelitzador Fotorrealístico, el resultat serà el que indica la Figura 19. | |||
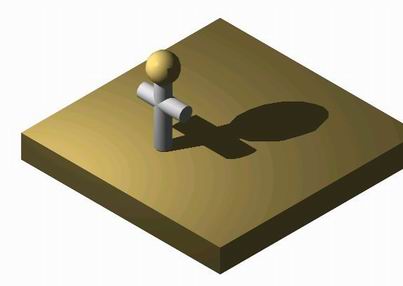 Figura 19 |
|||
| Comproveu que l'ombra projectada de l'esfera resulta força irregular. Per tal d'arreglar aquesta imperfecció visual cal que modifiqueu la variable FACETRES, que per defecte està en 0.5 i li poseu un valor més alt (el valor màxim és 10). Com més gran més perfilat es veurà, però augmentarà el temps de representació. | |||
| Poseu-hi 6 i representeu amb les mateixes condicions anteriors. El resultat serà el que indica la Figura 20. | |||
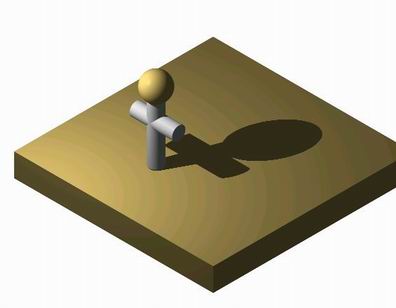 Figura 20 |
|||
| Observeu com l'aspecte de l'ombra projectada de l'esfera ha millorat considerablement. Proveu de representar amb l'opció Trazado de rayos fotográficos i comprovareu que el resultat final es prácticament el mateix. | |||
| A continuació aneu a modificar la llum i, a ombres, desactiveu l'opció Volúmenes de sombra|Sombra de trazado de rayos. Automàticament s'activa l'altra opció Mapa de sombras. | |||
| Amb aquest sistema es poden aconseguir ombres més precises, la qual cosa comportarà un temps superior de representació. | |||
| Per una banda hi ha el paràmetre Tamaño de mapa de sombras. Com més gran escolliu el valor, millor serà l'ombra. | |||
| Per altra banda hi ha Suavidad de las sombras. En aquest cas, les ombres seran més suaus com més petit sigui el valor. | |||
| Poseu Tamaño=128 Suavidad=1. El resultat serà el que indica la Figura 21. | |||
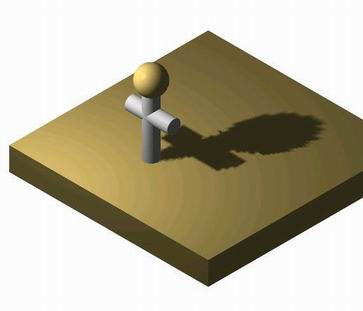 Figura 21 |
|||
| Poseu Tamaño=512 Suavidad=1. El resultat serà el que indica la Figura 22. | |||
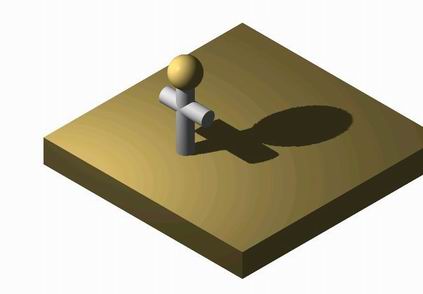 Figura 22 |
|||
| Observeu que la millora és notable. | |||
| Objetos que delimitan las sombras: En seleccionar-se aquesta opció desapareix el quadre de diàleg perquè pugueu seleccionar els objectes que s'usaran per retallar els mapes d'ombra que es troben en les mateixes condicions anteriors, és a dir, Tamaño=512 Suavidad=1. Seleccioneu l'esfera i representeu tal com heu vingut fent. | |||
| El resultat serà el que indica la Figura 23. | |||
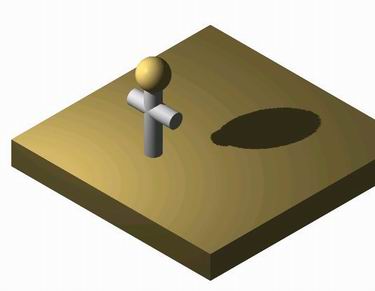 Figura 23 |
|||
| Llums de farciment | |||
| De vegades les ombres d'una escena són massa dures i profundes. Veieu la Figura 24. | |||
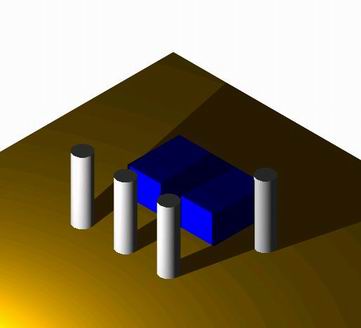 Figura 24 |
|||
| Les llums de farciment tenen com a missió suavitzar la duresa i la profunditat d'aquestes ombres il·luminant parcialment les zones excessivament fosques. | |||
| Es poden col·locar en angle oposat al de la llum principal per arribar, d'aquesta manera, a les zones d'ombra. A la Figura 25 podeu veure l'escena en planta. La llum P1, la inferior, és la llum principal i P2 és la llum de farciment. | |||
| S'han escollit dues llums puntuals però podrien ser altres. | |||
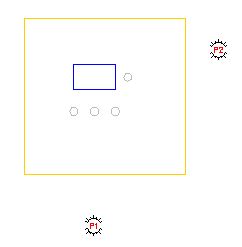 Figura 25 |
|||
| La llum P2 serà una llum a la qual se li desactiva l'opció Sombra activada, perquè no produeixi cap tipus d'ombra. La seva intensitat serà baixa, la suficient per aclarir les zones excessivament fosques. | |||
| A la Figura 26 podeu veure l'efecte que ha produït aquesta llum de llum de farciment actuant en combinació amb la principal. | |||
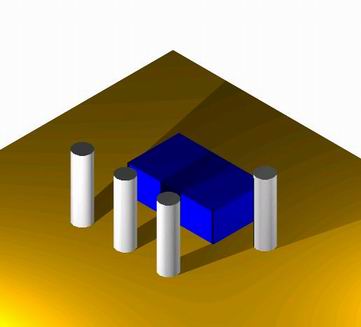 Figura 26 |
|||
| Quan es parla de llum de farciment no penseu que aquesta ha de ser única. Hi poden haver diverses llums de farciment. | |||