|
||||||||||||||||
| Pràctica |
|
Exercicis
|
||||||||||||||
|
L'objectiu d'aquesta pràctica és aprendre a renderitzar una escena, tot alleugerint el temps de representació, i a desar i imprimir el resultat d'una visualització realista (rendering). |
|||
| Visualització realista | |||
|
|
Obriu l'arxiu m8_p8_01.zip. Descomprimiu-lo i obriu el dibuix m8_p8_01.dwg. Es tracta d'un dibuix semblant al que heu usat a la pràctica anterior. | ||
| Aneu amb |
|||
 Figura 1 |
|||
|
Tipo de modelizado: Ja n'hem parlat en pràctiques anteriors: Normal, Fotorrealístico i Trazado de rayos fotográfico. |
|||
| Escena a modelizar: | |||
| Es pot apreciar que en aquest dibuix hi ha dues escenes: Darrera i Esquerra. Ja heu estudiat a la pràctica anterior com fer-les i usar-les. | |||
| Opciones de modelizado: | |||
| Disposa de les següents opcions: | |||
|
Sombreado suave: suavitza les arestes entre les cares dels polígons, produint un ombrejat suau. Creeu un nou dibuix i feu-hi els objectes que hi veieu a les figures inferiors. Representeu-la amb l'opció Sombreado suave desactivat i obtindreu l'aspecte de la Figura 2. A continuació activeu l'opció i torneu a representar i llavors es tindrà l'aspecte de la Figura 3. |
|||
|
|||
|
|
Deseu el dibuix a la carpeta "Pràctiques" amb el nom m8_pr8a.dwg. | ||
|
Aplicar materiales: |
|||
|
|||
| Sombras:
Quan aquesta opció està activada es mostren en pantalla les ombres que produeixen les llums que tenen la propietat de projectar ombres, tal com indica la Figura 4. En cas contrari la representació no mostra les ombres tal com indica la Figura 6. |
|||
 Figura 6 |
|||
|
Caché Render: |
|||
| Más
opciones: Si es clica sobre aquest botó apareix un quadre de diàleg diferent, depenent del tipus de modelitzat: Render (Figura 7), Fotorrealístico (Figura 8) i Trazado de rayos fotográfico (Figura 9). |
|||
 Figura 7 |
|||
 Figura 8 |
|||
 Figura 9 |
|||
| Opciones de Render: Té dues opcions: Gouraud (Figura 10) i Phong (Figura 11). La segona opció dóna millor resultats però més temps de procés. Tenen en comú que no poden representar ni ombres, ni materials ni els objectes de la biblioteca paisatgística. Proveu-ho. |
|||
|
|||
| Opciones de modelado Fotorrealístico: | |||
| Anti-aliasing: és un efecte de dentat de serra que es produeix a les línies diagonals. Hi ha diferents nivells de reducció des de Mínimo (Figura 12) a Superior (Figura 13). Quanta més reducció més temps de procés. Proveu-ho. | |||
|
|||
| El dentat de serra el podeu apreciar sobretot a la Figura 12 en l'aresta de la base inferior. Si compareu entre una opció i l'altra, notareu que la diferència no és espectacular i cal calibrar si val la pena usar l'opció Superior tenint en compte que el temps de representació és força més gran. | |||
| Es recomana no incidir sobre la resta d'opcions donada la seva dubtosa eficàcia i que en la majoria de casos l'única cosa que provoca és un increment de procés. | |||
| Procedimiento de modelizado | |||
| En aquesta secció s'estableix com es comportarà el comandament Render. Hi ha tres opcions: | |||
| Consultar
selecciones: Permet la modelització dels objectes que se seleccionen. L'AutoCAD us preguntarà quins objectes cal modelitzar abans de realitzar el renderitzat. |
|||
| Aplicareu aquesta opció amb el dibuix que teniu per fer aquesta pràctica. Representeu i us sortirà el quadre Render de la Figura 14. Fixeu-vos que té activa l'opció Consultar selecciones. | |||
 Figura 14 |
|||
|
Cliqueu el botó Modelizar, l'AutoCAD ens diu: Comando: _render Utilizando vista actual. |
|||
| Ara és quan haureu de seleccionar els objectes que veieu a la Figura 15 i obtindreu la modelització d'aquests objectes. | |||
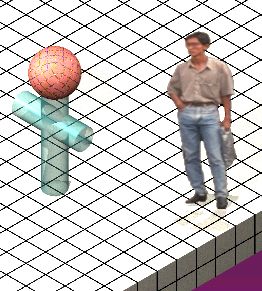 Figura 15 |
|||
| Ventana de ajuste:
Es fa servir per modelitzar una porció de l'àrea de la pantalla. |
|||
|
Cliqueu el botó Modelizar, l'AutoCAD ens diu: Comando: _render Ajuste la ventana para el modelizado: |
|||
|
|||
| Quan l'AutoCAD demana Ajuste la ventana para el modelizado, cal que feu una selecció de finestra com indica la Figura 16. El resultat de la representació la teniu a la Figura 17. | |||
| Saltarse diálogo de
Render: Genera el modelitzat de la vista actual sense visionar el quadre de diàleg de Render. Proveu-ho. |
|||
| Si voleu tornar a aquest quadre
de diàleg caldrà que aneu al menú Ver/Render/Preferencias
o clicar sobre la icona |
|||
| Escala de icono de
luz: Controla la grandària dels símbols de llum. Quan es vegin petits només cal que augmenteu el valor de l'escala i representeu. En regenerar amb Regen tindreu la icona de llum més gran. |
|||
| Destino | |||
| Serveix per controlar el destí de la imatge modelitzada. | |||
| Ventana gráfica: | |||
| L'opció per defecte és Ventana gráfica, amb la qual el resultat es veu en pantalla. És l'opció que s'ha vingut usant fins ara. | |||
| Ventana Render: El resutat es mostra en l'anomenada Ventana de Render. |
|||
|
|||
| Representeu i obtindreu el resultat a la finestra de Render tal com s'indica a la Figura 19. | |||
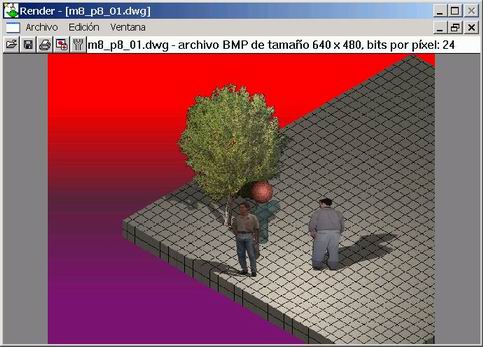 Figura 19 |
|||
| Veieu que té una barra amb tres menús. Les opcions més usuals dels menús es troben incorporades en icones per a un ús més àgil. | |||
| Archivo: és el primer menú que té les següents opcions: | |||
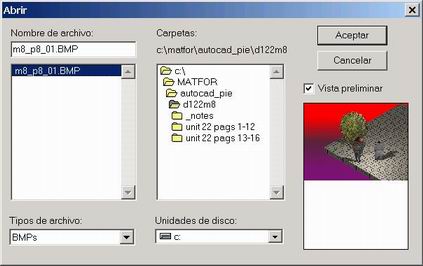 Figura 20 |
|||
| Fixeu-vos que incorpora una finestra a la dreta, Vista preliminar, per visionar la imatge que escolliu. | |||
|
|
Deseu la imatge de la representació corresponent a la Figura 19 a la vostra carpeta "Pràctiques" amb el nom m8_pr8b.bmp. | ||
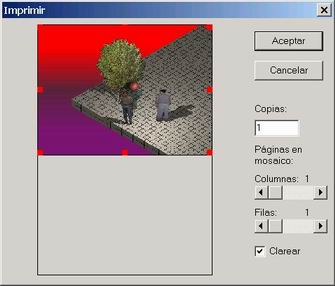 Figura 21 |
|||
| En el cas de la Figura 21, la imatge sortiria impresa en una sola pàgina, mentre que a la Figura 22 sortiria impresa en sis pàgines. Això vol dir que es fa sis vegades més gran. | |||
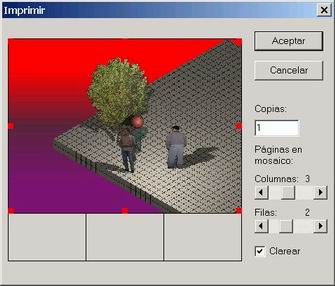 Figura 22 |
|||
| Podeu comprendre fàcilment que una imatge treballada a una resolució petita, si s'amplia tant es "pixela" i el resultat final no seria gens bo. Si es vol ampliar la imatge caldrà treballar amb imatges de resolució més gran. | |||
|
|
|||
 Figura 23 |
|||
| Tamaño en píxeles: | |||
| 640x480: estableix el nombre de píxels als d'una pantalla VGA estàndard. | |||
| 1024 x 768: estableix el nombre de píxels als d'una pantalla d'alta resolució. | |||
| Tamaño de la ventana gráfica: estableix la grandària de la imatge a la grandària de la finestra gràfica en píxels. | |||
| Usuario: permet a l'usuari definir una grandària amb un màxim de 4096 x 4096 píxels. | |||
|
Horitzontal: determina la resolució horitzontal (en píxels). Només está disponible quan s'ha seleccionat Usuario. |
|||
|
Vertical: determina la resolució vertical (en píxels). Només está disponible quan s'ha seleccionat Usuario. |
|||
| Profundidad del color: | |||
| Genera un modelitzat en format d'imatge de 8 o 24 bits. | |||
|
8 bits: imatges amb un total de 256 colors. |
|||
| 24 bits: imatges amb 16 milions de colors. | |||
| Ajustar a la ventana: | |||
| Atribueix una escala a la imatge de mapa de bits per ajustar la grandària de la finestra de visualització, mentre es manté la relació d'amplada i d'altura del model. | |||
| Activeu aquesta opció i representeu una escena. El resultat ocupa el total de la finestra de render. Actua com un zoom extensió. Si desactiveu l'opció i representeu, el resultat ocupa la grandària real. Si activeu en aquest moment l'opció, la imatge es visualitzarà sencera. Proveu de fer-ho. | |||
| Edición: Copiar: copia el contingut de la finestra al portapapers del Windows. | |||
| Archivo: La imatge que s'obté es transformarà en un arxiu d'imatge sense presentar el resultat en pantalla. |
|||
| Más opciones: seleccionant aquesta casella anireu al quadre Configuración de salida de archivo. Veieu la Figura 24. | |||
 Figura 24 |
|||
| Els arxius de sortida són BMP, PCX, PostScript, TGA i TIFF. Per a cada una d'elles hi ha un quadre de configuració diferent. | |||
| Submuestreo | |||
| Redueix el temps de procés i la qualitat de la imatge modelitzant només una part dels píxels. El millor resultat s'obté quan la relació és 1:1. | |||
| Fondo | |||
| Aquesta opció accedeix a la mateixa que
amb |
|||
| Indicar niebla/profundidad | |||
| Aquesta opció accedeix a la mateixa que
amb |
|||