|
||||||||||||||||
| Pràctica |
|
Exercicis
|
||||||||||||||
|
L'objectiu d'aquesta pràctica és aprendre a gestionar i editar els objectes paisatgístics de que l'AutoCAD disposa. |
|||||||||||||
| Escenificació (2): objectes paisatgístics | |||||||||||||
| Les representacions de l'AutoCAD permeten incorporar objectes com arbres, persones, plantes, etc. que afegeixen vida i realisme a les escenes. | |||||||||||||
| Un objecte paisatgístic inclou una imatge i un mapa d'opacitat associats. | |||||||||||||
|
|
Descarregueu l'arxiu m8_p7_01.zip. Descomprimiu-lo i obriu el dibuix m8_p7_01.dwg. | ||||||||||||
| Per obrir la biblioteca d'objectes
paisatgístics aneu al menú Ver/Render/Biblioteca
de objetos paisajísticos... o bé cliqueu la icona |
|||||||||||||
 Figura 1 |
|||||||||||||
| Observeu que dóna informació sobre la biblioteca que s'està usant. En aquest cas és la RENDER.LLI així com els objectes que inclou. | |||||||||||||
| Escolliu l'objecte People #2 clicant simplement a sobre. Es mostrarà blau tal com indica la Figura 1. A continuació cliqueu sobre el botó Modificar. | |||||||||||||
| Modificar | |||||||||||||
| Apareix el quadre de diàleg Editar biblioteca de objetos paisajísticos. Veieu-lo a la Figura 2. | |||||||||||||
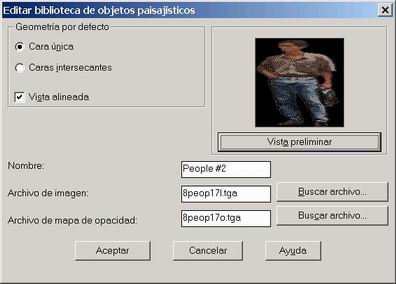 Figura 2 |
|||||||||||||
| Permet modificar els arxius d'imatge associats als objectes seleccionats (també fent doble clic en el nom de l'objecte). Tots els objectes paisatgístics requereixen un arxiu d'imatge i un arxiu de mapa d'opacitat per definir les àrees transparents de la imatge. | |||||||||||||
|
|||||||||||||
| A la Figura 3 veieu l'arxiu d'imatge, mentre que a la Figura 4 veieu l'arxiu de mapa d'opacitat. | |||||||||||||
| Amb una càmera fotogràfica digital o un escàner i un programa de retoc d'imatge com el Photoshop podeu captar qualsevol imatge i crear la parella que veieu a les Figures 3 i 4. Com veureu més endavant, en tenir aquesta parella d'imatges ja podreu incorporar aquest nou objecte a la biblioteca. | |||||||||||||
| Ara incorporareu People #2 a la vostra escena en el punt A. Tot seguit incorporeu Norway Maple, Fall i el col·loqueu en el B. Al visor de planta ha de quedar com indica la Figura 5. | |||||||||||||
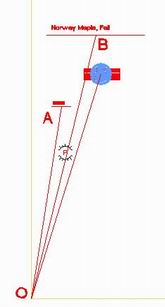 Figura 5 |
|||||||||||||
| Cliqueu sobre |
|||||||||||||
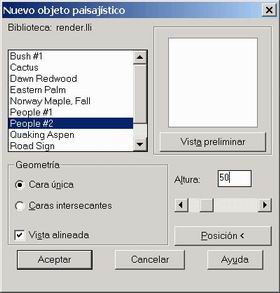 Figura 6 |
|||||||||||||
| Deixeu els paràmetres tal com indica la Figura 6 i per situar l'objecte cliqueu sobre Posición<, veureu com se situa en un punt diferent del que li teniu assignat; a continuació cliqueu sobre on ha d'anar i automàticament restarà situat al seu lloc. | |||||||||||||
| El concepte Altura
que hi figura no té gaire importància. Potser és més
interessant aplicar-li el comandament |
|||||||||||||
| Feu una representació de l'escena amb Tipo de modelizado Fotorrealístico. El resultat serà el que indica la Figura 7. | |||||||||||||
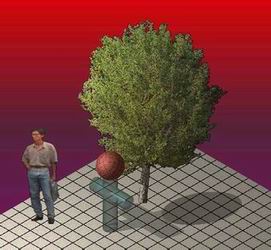 Figura 7 |
|||||||||||||
| Observeu que els objectes paisatgístics introduïts no projecten ombres, la qual cosa fa que no donin gaire sensació de realisme. | |||||||||||||
| Representeu novament l'escena però aquesta vegada amb Tipo de modelizado Trazado de rayos fotográficos. El resultat serà el que indica la Figura 8. Els objectes paisatgístics projecten ombres donant major sensació de realisme. | |||||||||||||
 Figura 8 |
|||||||||||||
|
|
Deseu el dibuix a la carpeta "Pràctiques" amb el nom m8_pr7a.dwg. | ||||||||||||
| Vista alineada: fa que l'objecte miri sempre a la càmera. Generalment, és una bona elecció per arbres i altres objectes no planars. Quan es desactiva l'opció Vista alineada, l'objecte manté una orientació fixa. | |||||||||||||
| Aneu als menús i cliqueu sobre Ver/Pto. de vista 3D/Isométrico SO per tal de veure l'escena des d'un altre punt de vista. Apropeu-vos el que calgui per tal de veure l'escena des d'una distància similar a la que veieu a la Figura 8. | |||||||||||||
| Representeu l'escena des del nou punt de vista amb Tipo de modelizado Trazado de rayos fotográficos. El resultat serà el que indica la Figura 9. | |||||||||||||
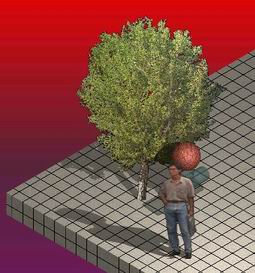 Figura 9 |
|||||||||||||
| Podeu comprovar que el personatge ha variat la seva posició per estar de cara a la càmera. Això passa perquè tenia activada l'opció Vista alineada. | |||||||||||||
|
|
Deseu el dibuix a la carpeta "Pràctiques" amb el nom m8_pr7b.dwg. |
||||||||||||
| Biblioteca de objetos paisajísticos | |||||||||||||
|
S'hi pot arribar mitjançant els menús fent Ver/Render/Biblioteca
de objetos paisajísticos o bé clicant sobre la icona
|
|||||||||||||
| Tot seguit s'obrirà el quadre de diàleg Biblioteca de objetos paisajísticos. | |||||||||||||
 Figura 10 |
|||||||||||||
|
|
Descarregueu l'arxiu m8_p7_02.zip. Descomprimiu-lo i trobareu dues imatges, les corresponents a les Figures 11 i 12. | ||||||||||||
|
|||||||||||||
| Fixeu-vos en la Figura 10. Hi ha un botó anomenat Nueva. Cliqueu a sobre i apareixerà el quadre de la Figura 13. | |||||||||||||
 Figura 13 |
|||||||||||||
| Amb Buscar archivo indiqueu la trajectòria on està l'arxiu d'imatge al vostre ordinador, així com el d'opacitat. Li poseu a Nombre, People #3. | |||||||||||||
| Cliqueu el botó Aceptar i apareixerà a la pantalla el quadre Modificación de biblioteca de objetos paisajísticos. Veieu la Figura 14. | |||||||||||||
 Figura 14 |
|||||||||||||
| Cliqueu Guardar cambios. Apareixerà el quadre Guardar biblioteca de objetos paisajísticos de la Figura 15. Cliqueu sobre el botó Guardar. | |||||||||||||
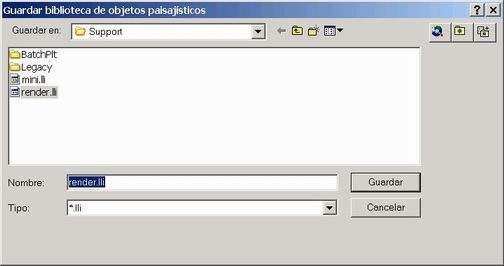 Figura 15 |
|||||||||||||
| Si torneu a clicar sobre |
|||||||||||||
 Figura 16 |
|||||||||||||
| Incorporeu el nou personatge a l'escena tal com sabeu fer de manera que el resultat sigui com l'indicat a la Figura 17. | |||||||||||||
 Figura 17 |
|||||||||||||
|
|
Deseu el dibuix a la carpeta "Pràctiques" amb el nom m8_pr7c.dwg. | ||||||||||||
| Escenes | |||||||||||||
| Es pot definir una escena com una combinació d'una vista amb nom amb una sèrie de llums. | |||||||||||||
|
S'hi accedeix mitjançant els menús Ver/Render/Escena
o a través de la icona |
|||||||||||||
| Quan s'executa el comandament apareix el quadre de diàleg Escenas tal com veieu a la Figura 18. | |||||||||||||
 Figura 18 |
|||||||||||||
| Cliqueu sobre el botó Nuevo i es mostrarà a la pantalla el quadre de diàleg Nueva escena, tal com veieu a la Figura 19. | |||||||||||||
 Figura 19 |
|||||||||||||
| Nombre de escena: poseu el que veieu a la Figura 19. | |||||||||||||
| Vistas: és una finestra que mostra les vistes guardades que té el dibuix. La vista actual apareix ressaltada. Seleccioneu la vista que veieu a la Figura 19 clicant a sobre i restarà ressaltada. | |||||||||||||
| Luces: mostra les llums del dibuix. Es poden seleccionar una o més llums. En seleccionar una llum que no estigui ressaltada, aquesta s'incorpora a l'escena. Suprimir una llum de l'escena no implica la seva eliminació del dibuix. Seleccioneu la que veieu a la Figura 19. | |||||||||||||
| Cliqueu sobre el botó Aceptar i haureu aconseguit la primera escena. | |||||||||||||
| Aneu a representar aquesta primera escena. Cliqueu
la icona |
|||||||||||||
 Figura 20 |
|||||||||||||
| Cliqueu a sobre de l'escena perquè resti seleccionada i premeu el botó Modelizar. El resultat serà el que indica la Figura 21. | |||||||||||||
 Figura 21 |
|||||||||||||
| Completeu les escenes seguint la taula adjunta. | |||||||||||||
|
|||||||||||||
| La representació de l'escena Dreta és la que veieu a la Figura 22. | |||||||||||||
 Figura 22 |
|||||||||||||
| La representació de l'escena Darrera és la que podeu veure a la Figura 23. | |||||||||||||
 Figura 23 |
|||||||||||||
| La representació de l'escena Esquerra la veieu a la Figura 24. | |||||||||||||
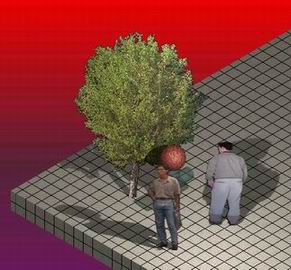 Figura 24 |
|||||||||||||
| Modificar: serveix per fer canvis a l'escena. Podeu canviar el nom i la vista de l'escena, i es poden afegir o suprimir llums. | |||||||||||||
|
Borrar: elimina l'escena ressaltada del dibuix. |
|||||||||||||
| Us haureu adonat que en representar una escena ho fa independentment de la vista que hi hagi al visor. Es pot representar la vista actual del visor que és la que duu el quadre de diàleg Render per defecte. Caldrà que assenyaleu *Vista actual* i clicar Modelizar. | |||||||||||||
 Figura 25 |
|||||||||||||
|
|
Deseu el dibuix a la carpeta "Pràctiques" amb les quatre escenes amb el nom m8_pr7d.dwg. | ||||||||||||