|
||||||||||||||||
| Pràctica |
|
Exercicis
|
||||||||||||||
|
L'objectiu d'aquesta pràctica és aprendre a editar, aplicar i gestionar materials amb l'AutoCAD. |
|||||||||||||||||||||||||||||||||||||||||||
| Materials (1) | |||||||||||||||||||||||||||||||||||||||||||
|
|
En principi, els objectes tenen el color de la capa, però arriba el moment d'assignar-los materials. | ||||||||||||||||||||||||||||||||||||||||||
| Un material és un conjunt d'atributs gràfics assignats a una superfície. Aquests atributs inclouen qualitats com el color, la suavitat, la reflexió, la textura i la transparència. | |||||||||||||||||||||||||||||||||||||||||||
| Per arribar als materials a l'AutoCAD
es pot fer per menús anant a Ver|Render|Materiales…
o bé clicant sobre la icona |
|||||||||||||||||||||||||||||||||||||||||||
 Figura 1 |
|||||||||||||||||||||||||||||||||||||||||||
|
|
Descarregueu l'arxiu m8_p4_01.zip, descomprimiu-lo i obriu el dibuix que hi conté. | ||||||||||||||||||||||||||||||||||||||||||
| Cliqueu sobre el botó Biblioteca de materiales i us apareixerà el quadre de diàleg Biblioteca de materiales de la Figura 2. | |||||||||||||||||||||||||||||||||||||||||||
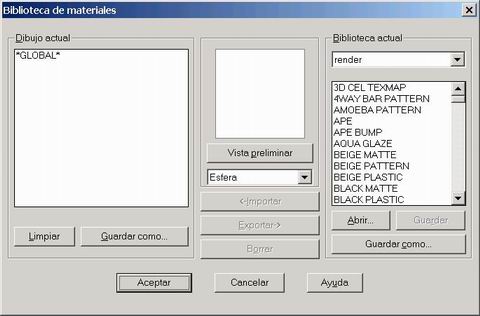 Figura 2 |
|||||||||||||||||||||||||||||||||||||||||||
| A la dreta teniu una finestra amb els materials. Escolliu el material Tile White. | |||||||||||||||||||||||||||||||||||||||||||
| Per veure de quin material es tracta cliqueu sobre el botó Vista preliminar. A continuació el material es veurà aplicat a una esfera tal com podeu veure a la Figura 3. | |||||||||||||||||||||||||||||||||||||||||||
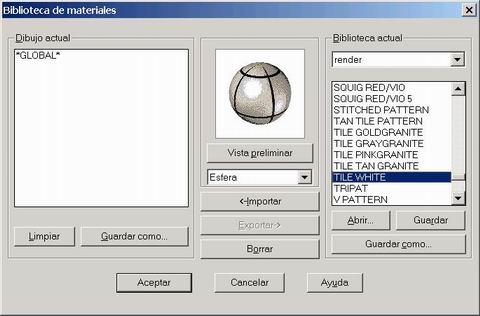 Figura 3 |
|||||||||||||||||||||||||||||||||||||||||||
| Cliqueu sobre el botó Importar. Automàticament passarà a la finestra Dibujo actual. | |||||||||||||||||||||||||||||||||||||||||||
| Feu el mateix amb els materials Glass i Red Tile Pattern. | |||||||||||||||||||||||||||||||||||||||||||
| Ara cal aplicar aquests materials als objectes de l'escena. Cliqueu el botó Aceptar i passareu al quadre de diàleg Materiales de la Figura 4. | |||||||||||||||||||||||||||||||||||||||||||
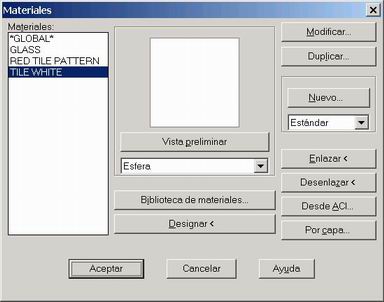 Figura 4 |
|||||||||||||||||||||||||||||||||||||||||||
| Seleccioneu el material Tile White per aplicar-lo a la caixa que fa de terra. Ho podeu fer de dues maneres: | |||||||||||||||||||||||||||||||||||||||||||
| 1. Cliqueu el botó Enlazar i tot seguit seleccioneu la caixa a la qual heu d'aplicar aquest material. Representeu l'escena amb tipus de modelitzat Fotorrealístico, comprovareu com el material s'ha aplicat al terra. | |||||||||||||||||||||||||||||||||||||||||||
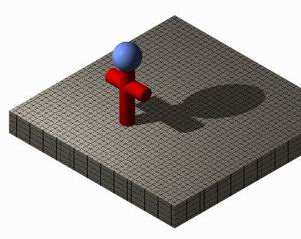 Figura 5 |
|||||||||||||||||||||||||||||||||||||||||||
| Comproveu que el material aplicat al terra es veu molt petit. Si voleu augmentar les dimensions de les rajoles haureu de mapejar el material. Ho fareu més endavant. | |||||||||||||||||||||||||||||||||||||||||||
| 2. Si cliqueu Por capa... s'obrirà el quadre de diàleg Enlazar por capa. Simplement el que cal fer és aparellar el material amb la capa que té l'objecte al qual li voleu aplicar el material, tal com indica la Figura 6 i clicar el botó Enlazar. | |||||||||||||||||||||||||||||||||||||||||||
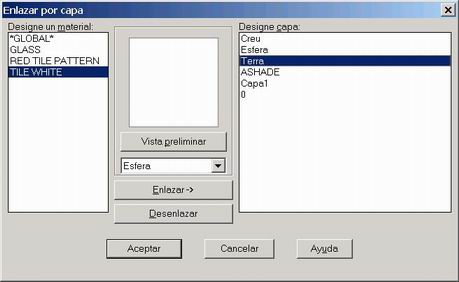 Figura 6 |
|||||||||||||||||||||||||||||||||||||||||||
| D'aquesta manera apliqueu a la creu el material Glass i a l'esfera el Red Tile Pattern. | |||||||||||||||||||||||||||||||||||||||||||
| Una vegada fet això el quadre anterior quedarà de la manera que indica la Figura 7. | |||||||||||||||||||||||||||||||||||||||||||
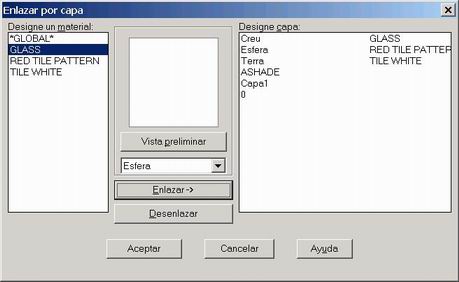 Figura 7 |
|||||||||||||||||||||||||||||||||||||||||||
| El resultat de la representació el podeu observar a la Figura 8 | |||||||||||||||||||||||||||||||||||||||||||
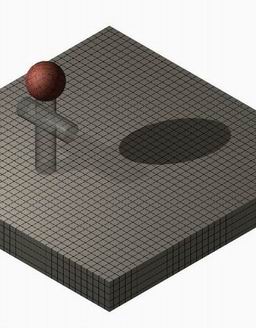 Figura 8 |
|||||||||||||||||||||||||||||||||||||||||||
| Observeu que la creu és transparent i l'ombra que produeix és mínima si la comparem a la de l'esfera. La grandària de les rajoles del terra és petita. Si es volen augmentar caldrà efectuar una operació anomenada mapeig i que tot seguit s'estudiarà. | |||||||||||||||||||||||||||||||||||||||||||
| Modificació i creació de materials | |||||||||||||||||||||||||||||||||||||||||||
| Els materials que heu escollit anteriorment provenen d'una biblioteca de materials anomenada Render.MLI. Observeu la Figura 3, a sobre de la llista de materials hi ha una finestra més petita que posa Render en al·lusió al nom de la biblioteca en ús. | |||||||||||||||||||||||||||||||||||||||||||
| Seleccioneu del menú l'opció Ver|Render|Materiales
o bé cliqueu sobre la icona |
|||||||||||||||||||||||||||||||||||||||||||
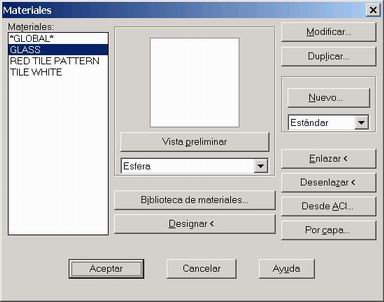 Figura 9 |
|||||||||||||||||||||||||||||||||||||||||||
| Seleccioneu el material Glass. Cliqueu sobre el botó Duplicar. Aquest material us permetrà crear un material nou, basat en el Glass però amb les diferències que estimeu oportunes. En clicar aquest botó s'obre el quadre de diàleg Modificar material normalizado. Veieu la Figura 10. | |||||||||||||||||||||||||||||||||||||||||||
 Figura 10 |
|||||||||||||||||||||||||||||||||||||||||||
| A Nombre del material poseu-li Glass_2. | |||||||||||||||||||||||||||||||||||||||||||
| A Color|Patrón modifiqueu els colors de l'escala RGB (roig-verd-blau) amb els valors que s'indiquen a la Figura 10. Cliqueu a continuació sobre Transparencia i li assigneu el valor 0.7. Amb això s'aconseguirà que la creu no sigui tan transparent. | |||||||||||||||||||||||||||||||||||||||||||
| Si cliqueu sobre el botó Vista preliminar anireu veient en tot moment el resultat final del material un cop introduïts els canvis a la finestra que hi ha a sobre d'aquest botó. | |||||||||||||||||||||||||||||||||||||||||||
| Cliqueu el botó Aceptar i amb Enlazar assigneu aquest material a la creu. Representeu amb tipus de modelitzat Fotorrealístico. El resultat serà el que indica la Figura 11. | |||||||||||||||||||||||||||||||||||||||||||
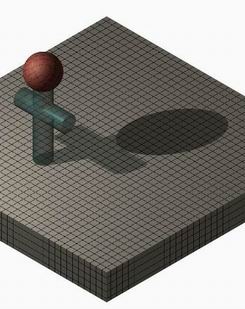 Figura 11 |
|||||||||||||||||||||||||||||||||||||||||||
|
|
Deseu el dibuix a la carpeta "Pràctiques" amb el nom m8_pr4a.dwg | ||||||||||||||||||||||||||||||||||||||||||
| Observeu com ha canviat l'aspecte de la creu respecte de la Figura 9. Ha esdevingut menys transparent, la qual cosa implica que tingui unes ombres més fosques i la tonalitat és verdosa. | |||||||||||||||||||||||||||||||||||||||||||
| Si us agrada aquest material i el voleu guardar, el més recomanable és crear una nova biblioteca personalitzada. | |||||||||||||||||||||||||||||||||||||||||||
| Entreu al quadre Biblioteca de materiales, seleccioneu el material que heu elaborat Glass_2 i cliqueu sobre el botó Exportar i automàticament aquest material entrarà a formar part de la biblioteca. | |||||||||||||||||||||||||||||||||||||||||||
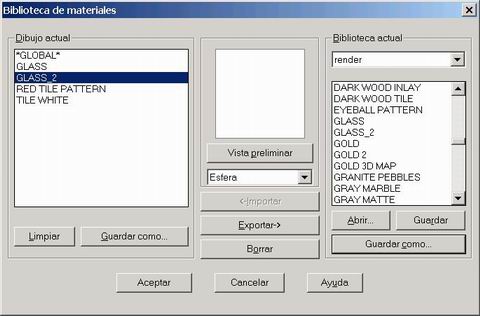 Figura 12 |
|||||||||||||||||||||||||||||||||||||||||||
| A continuació cliqueu el botó Guardar como i apareixerà el quadre de la Figura 13 on tindrem la possibilitat de crear una nova biblioteca. Poseu-li el nom personal.mli. Cliqueu el botó Guardar. | |||||||||||||||||||||||||||||||||||||||||||
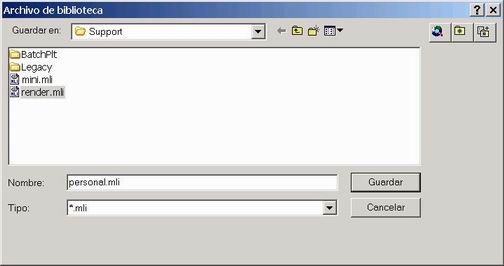 Figura 13 |
|||||||||||||||||||||||||||||||||||||||||||
| Així doncs els nous materials formaran part d'aquesta nova biblioteca personalitzada i la render.mli que és la que carrega l'AutoCAD per defecte restarà intacta. | |||||||||||||||||||||||||||||||||||||||||||
| Si en entrar a la biblioteca de materials voleu carregar una determinada biblioteca, només cal que cliqueu el botó Abrir de la Figura 12 que us permetrà accedir a la biblioteca que us convingui. | |||||||||||||||||||||||||||||||||||||||||||
| Materials mapejats | |||||||||||||||||||||||||||||||||||||||||||
|
Un material mapejat és diferent a un material bàsic, doncs un o més dels atributs es reemplaça amb una imatge bitmap. Treballar amb materials mapejats és més complicat que treballar amb materials bàsics perquè requereixen coordenades de mapejat que s'estudiaran posteriorment. |
|||||||||||||||||||||||||||||||||||||||||||
| Descarregueu-vos l'arxiu m8_p4_14.zip i descomprimiu-lo. Trobareu la imatge de la Figura 14. Es tracta d'aconseguir un material en què intervingui aquesta imatge. | |||||||||||||||||||||||||||||||||||||||||||
|
|
|||||||||||||||||||||||||||||||||||||||||||
| Obriu un nou dibuix i dibuixeu un prisma rectangular de 10x6x1. | |||||||||||||||||||||||||||||||||||||||||||
| Seleccioneu en el menú l'opció
Ver|Render|Materiales o bé cliqueu
sobre la icona |
|||||||||||||||||||||||||||||||||||||||||||
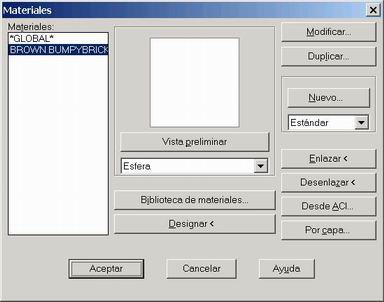 Figura 15 |
|||||||||||||||||||||||||||||||||||||||||||
| Cliqueu el botó Duplicar i us apareixerà el quadre de diàleg Nuevo material normalizado de la Figura 16. | |||||||||||||||||||||||||||||||||||||||||||
 Figura 16 |
|||||||||||||||||||||||||||||||||||||||||||
| A Nombre del material poseu PEDRA_RIU. A la resta de paràmetres mantingueu els que hi són corresponents al material BROWN BUMPYBRICK tot canviant la imatge BRNBRICK.TGA corresponents als atributs Color|Patrón i Relieve per la que us acabeu de descarregar m8_p4_14.jpg. | |||||||||||||||||||||||||||||||||||||||||||
| Tot seguit cliqueu sobre el botó Aceptar i enllaceu aquest nou material a la caixa que heu dibuixat. | |||||||||||||||||||||||||||||||||||||||||||
| Representeu amb opció de modelitzat Fotorrealístico. El resultat serà el que s'indica a la Figura 17. | |||||||||||||||||||||||||||||||||||||||||||
 Figura 17 |
|||||||||||||||||||||||||||||||||||||||||||
| Fixeu-vos que el material aplicat té poca semblança amb el de la Figura 14. Caldria mapejar la Figura 17 per tal d'augmentar l'escala del mapa. | |||||||||||||||||||||||||||||||||||||||||||
|
|
Deseu el dibuix a la carpeta "Pràctiques" amb el nom m8_pr4b.dwg | ||||||||||||||||||||||||||||||||||||||||||
| Creació de un mirall | |||||||||||||||||||||||||||||||||||||||||||
|
|
Descarregueu l'arxiu m8_p4_04.zip, descomprimiu-lo i obriu el dibuix que hi conté. | ||||||||||||||||||||||||||||||||||||||||||
| Es tracta d'aconseguir un resultat semblant al que s'indica a la Figura 18. | |||||||||||||||||||||||||||||||||||||||||||
| Per poder aconseguir efectes de mirall caldrà que el tipus de modelització sigui Trazado de rayos fotográficos. Amb un altre tipus de modelitzat no s'aconseguiran aquests efectes. | |||||||||||||||||||||||||||||||||||||||||||
| Si el resultat no s'assembla gaire no us preocupeu. A la següent pràctica podreu mapejar els materials i aconseguireu un resultat més adient. | |||||||||||||||||||||||||||||||||||||||||||
 Figura 18 |
|||||||||||||||||||||||||||||||||||||||||||
| Fixeu-vos que el marbre de color verd té qualitats de reflexió i la paret frontal és un mirall pur. | |||||||||||||||||||||||||||||||||||||||||||
|
|||||||||||||||||||||||||||||||||||||||||||
| Els materials BROWN BUMPYBRIC i BLUE|GRN 3DS els aplicareu tal com heu après a fer-ho en aquesta pràctica. | |||||||||||||||||||||||||||||||||||||||||||
| Al material MARBLE - GREEN li haureu de fer una modificació perquè tingui propietats de reflexió consistent en activar la propietat Simetria a l'atribut Reflexión. Ho podeu veure a la Figura 19. | |||||||||||||||||||||||||||||||||||||||||||
 Figura 19 |
|||||||||||||||||||||||||||||||||||||||||||
| Quant al material Mirall caldrà crear un material nou que tindrà les següents característiques:. | |||||||||||||||||||||||||||||||||||||||||||
|
|||||||||||||||||||||||||||||||||||||||||||
|
|
Deseu el dibuix a la carpeta "Pràctiques" amb el nom m8_pr4c.dwg | ||||||||||||||||||||||||||||||||||||||||||
| Si canvieu les característiques del mirall per aquestes altres obtindreu una representació tal com la de la Figura 20. | |||||||||||||||||||||||||||||||||||||||||||
|
|||||||||||||||||||||||||||||||||||||||||||
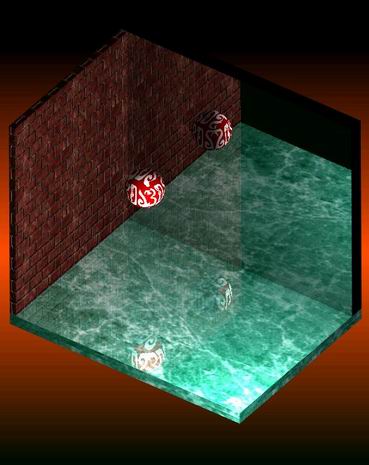 Figura 20 |
|||||||||||||||||||||||||||||||||||||||||||
|
|
Deseu el dibuix a la carpeta "Pràctiques" amb el nom m8_pr4d.dwg | ||||||||||||||||||||||||||||||||||||||||||