|
||||||||||||||||
| Pràctica |
|
Exercicis
|
||||||||||||||
|
L'objectiu d'aquesta pràctica és aprendre a posar fons de pantalla i efectes atmosfèrics (boira) a les escenes creades amb l'AutoCAD. |
|
| Escenificació (1): fons i efectes atmosfèrics | |
| Serveix per definir el fons de l'escena en efectuar la representació. Es pot establir el color de fons de pantalla del mateix AutoCAD, un color sòlid, un degradat o una imatge bitmap. | |
|
|
Descarregueu l'arxiu m8_p6_01.zip. Descomprimiu-lo i obriu el dibuix m8_p6_01.dwg. |
| Representeu amb tipus de modelitzat Fotorrealístico. El resultat és el que indica la Figura 1. | |
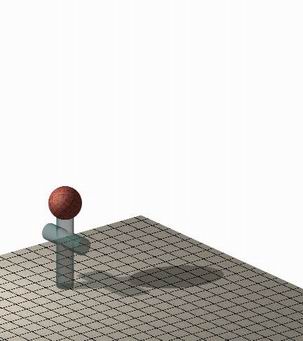 Figura 1 |
|
| Recordeu que el fons de pantalla és blanc perquè la configuració del fons de pantalla a l'espai model s'ha configurat de color blanc tal com es va justificar en començar el curs. | |
| Fondo | |
|
|
Aneu al menú Ver/Render/Fondo
o bé cliqueu la icona |
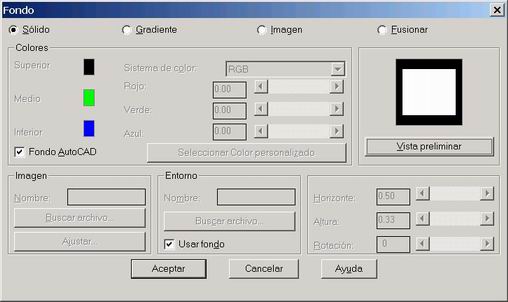 Figura 2 |
|
| Per defecte, el fons de la representació és el fons de pantalla de l'AutoCAD. Fixeu-vos que en el quadre anterior està activada l'opció Fondo AutoCAD. Cliqueu el botó Vista preliminar i apareixerà el color del fons de pantalla de l'AutoCAD. En el nostre cas blanc. | |
| Sólido | |
| Serveix per definir com a fons de l'escena un color uniforme. Cal que desactiveu l'opció Fondo AutoCAD, s'activa llavors el botó Seleccionar Color personalizado, que estava desactivat. | |
 Figura 3 |
|
| El color de fons el podreu definir de dues maneres: | |
| 1. Variant els valors RGB mitjançant les escales Rojo, Verde, Azul, que van del zero a l'1 que defineixen el color Superior. Si cliqueu sobre Vista preliminar observareu en la finestra corresponent el color resultant que coincidirà amb el que us ha sortit a Superior. Poseu Rojo=0.2 i Verde=Azul=0.6. Representeu l'escena. El resultat serà el de la Figura 4. | |
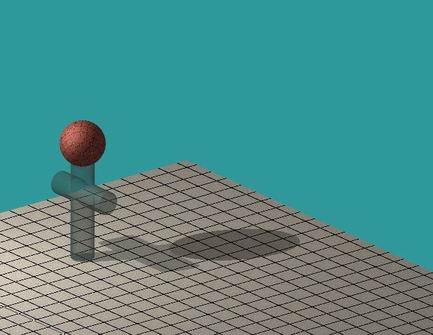 Figura 4 |
|
|
|
Deseu el dibuix a la carpeta "Pràctiques" c:\d122\m8 amb el nom m8_pr6a.dwg. |
| 2. Una altra manera d'escollir el color és clicant sobre el botó Seleccionar Color personalizado. Fent això s'obrirà el quadre de diàleg Color que veieu a la Figura 5. | |
| Cliqueu aproximadament sobre la posició del punt de mira i amb el cursor vertical de la dreta li doneu una claredat similar. El resultat es pot veure al requadre Color|Sólido. Una vegada aconseguit el color podeu clicar sobre Agregar a los colores personalizados per tal de guardar aquest color per si cal usar-lo en una altra ocasió. | |
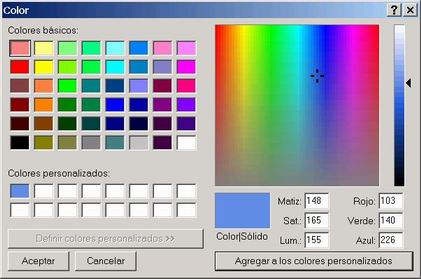 Figura 5 |
|
| Representeu novament l'escena. El resultat serà el que indica la Figura 6. | |
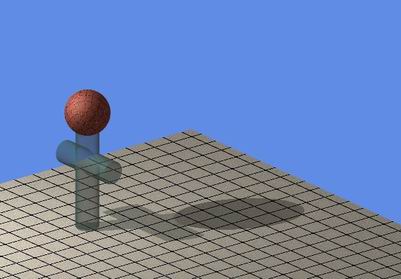 Figura 6 |
|
|
|
Deseu el dibuix a la carpeta "Pràctiques" amb el nom m8_pr6b.dwg. |
| Gradiente | |
| Serveix per generar un degradat. Aneu
al menú Ver/Render/Fondo o bé
cliqueu la icona |
|
| Cliqueu sobre el requadre de color que hi ha a la dreta de Superior (color superior del degradat) i poseu els valors Rojo=Verde=Azul=0 que correspon al color negre. A continuació cliqueu sobre el requadre de color a la dreta de Medio (color intermedi del degradat) i poseu Rojo=0.5, Verde=0.7 i Azul=0.8. Per acabar cliqueu sobre el requadre a la dreta de Inferior (color inferior del degradat) i poseu els valors Rojo=Verde=Azul=1 que correspon al color blanc. | |
| Per a fons de degradat s'usen també les següents caselles: | |
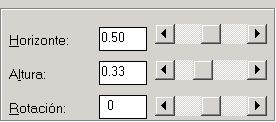 Figura 7 |
|
| Horizonte: determina el centre del Gradiente. | |
| Altura: percentatge que indica la posició del segon color. Si es posa zero desapareix el color i el degradat serà només dels colors Superior i Inferior. | |
| Rotación: permet girar el degradat, que per defecte és vertical. | |
| Poseu els valors tal com indica la Figura 7. Representeu. El resultat és el que indica la Figura 8. | |
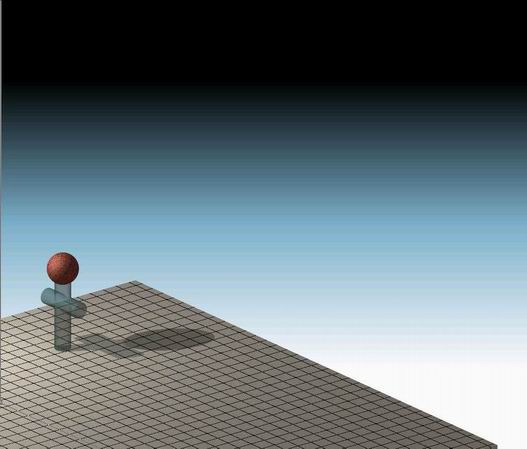 Figura 8 |
|
| Canvieu el valor de Altura i poseu-li 0.1. Representeu com abans. El resultat el podeu apreciar a la Figura 9. | |
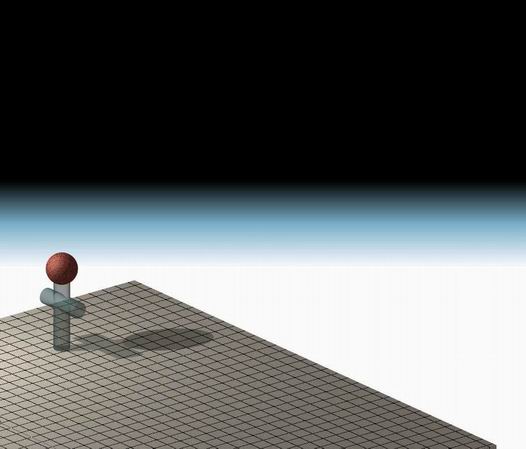 Figura 9 |
|
| Finalment canvieu els valors Altura=0.3 i Rotación=30. Representeu com abans. El resultat es pot apreciar a la Figura 10. | |
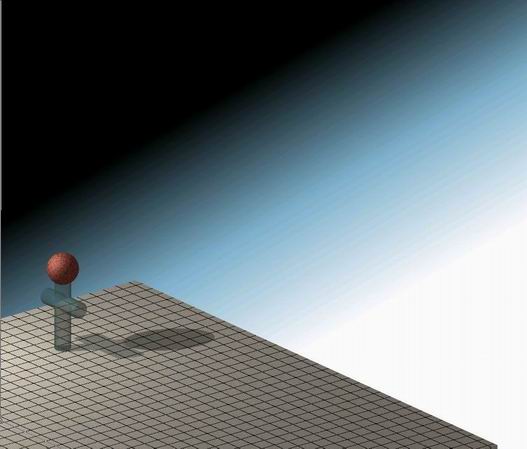 Figura 10 |
|
|
|
Deseu el dibuix a la carpeta "Pràctiques" amb el nom m8_pr6c.dwg. |
| Imagen | |
| Aquesta opció usa com a fons un arxiu de mapa de bits. S'activen les seccions Imagen i Entorno. Veieu la Figura 11. | |
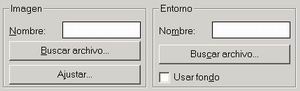 Figura 11 |
|
| Aneu a la secció Imagen i cliqueu sobre Buscar archivo. S'obre el quadre de diàleg Imagen de fondo. Si voleu usar una de les imatges que incorpora l'AutoCAD haureu de cercar a la carpeta Textures, tenint en compte que els arxius d'imatge que incorpora tenen extensió .TGA. | |
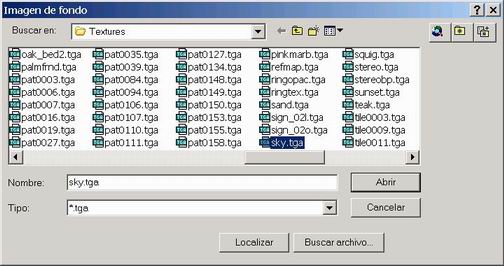 Figura 12 |
|
| Escolliu l'arxiu sky.tga. Representeu l'escena. El resultat serà el que indica la Figura 13. | |
 Figura 13 |
|
| Es pot usar com a imatge de fons qualsevol arxiu d'imatge amb qualsevol extensió. | |
| Descarregueu-vos la imatge cel.jpg i feu-la servir com a imatge de fons. El resultat serà com el que indica la Figura 14. | |
 Figura 14 |
|
| Si observeu la Figura 14 apreciareu que els núvols es troben excessivament baixos. Aniria bé que es poguessin traslladar cap amunt. | |
| Per aconseguir això cliqueu sobre el botó Ajustar de la Figura 11. Apareixerà el quadre de diàleg Ajustar posición de mapa de bits de fondo. Poseu els paràmetres tal i com estan posats a la Figura 15. | |
 Figura 15 |
|
| Representeu l'escena. El resultat serà l'indicat a la Figura 16. | |
 Figura 16 |
|
| A la part dreta inferior es veu una zona negra. Això es produeix perquè amb el Desfase s'ha corregut la imatge cap amunt i com que té activada l'opció Recortar, on s'acaba la imatge apareix negre. Si activéssiu l'opció Mosaico, en lloc de negre, apareixeria el començament de la mateixa imatge, la qual cosa no donaria un resultat gaire millor. | |
| La solució passa per traslladar el fons cap abaix i si no és prou gran augmentar-lo amb l'opció Escala. Proveu de posar el Desfase Y: a -100. El resultat millorarà. | |
|
|
Deseu el dibuix a la carpeta "Pràctiques" amb el nom m8_pr6d.dwg. |
| Niebla | |
| Serveix per aplicar un efecte atmosfèric
de boira. Aneu al menú Ver/Render/Niebla
o bé cliqueu la icona |
|
 Figura 17 |
|
| L'opció Activar niebla activa i desactiva l'efecte de boira a les representacions. Activeu l'opció. | |
| Amb els paràmetres tal com estan a la Figura 17 representeu l'escena. El resultat el veieu a la Figura 18. | |
 Figura 18 |
|
| Si compareu la Figura 16 amb la 18 apreciareu en aquesta última una certa aparença de boira grisosa. | |
| L'opció Fondo niebla aplica boira al fons i també a la geometria. Representeu l'escena. El resultat el veieu a la Figura 19. | |
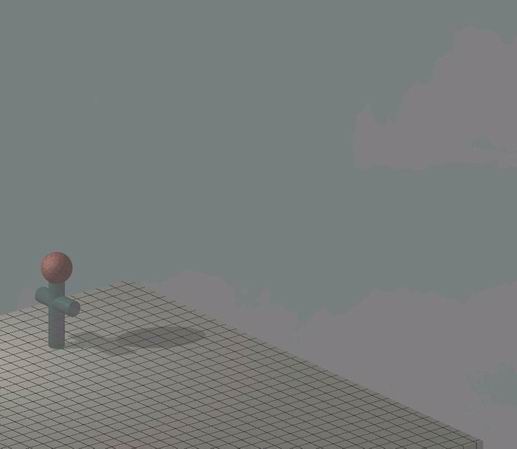 Figura 19 |
|
| Amb l'opció Distancia cercana/lejana es defineix on comença i acaba la boira. Poseu Distancia cercana=0.6 i la resta de valors els deixeu exactament igual a com estaven. Representeu l'escena. El resultat el veieu a la Figura 20. | |
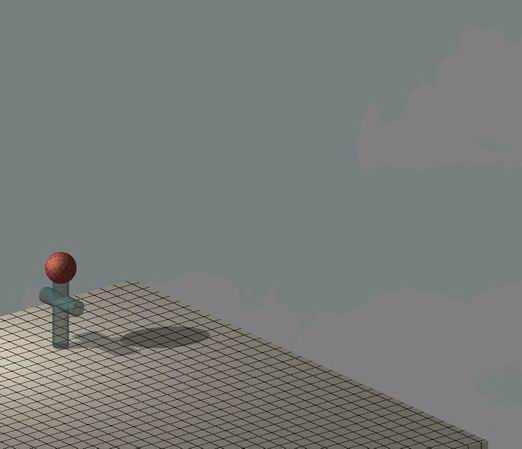 Figura 20 |
|
| Si compareu la Figura 19 amb la 20 apreciareu en aquesta última que l'efecte de boira es troba més enllà de les geometries. | |
| Amb Porcentaje de niebla cercana/lejana es defineix la intensitat en percentatge de boira a les distàncies pròximes i llunyanes en una escala del zero al 100% de boira. Amb els mateixos paràmetres que heu usat per a la representació anterior, canvieu Porcentaje de niebla cercana = 0.3 Porcentaje de niebla lejana =1. Representeu l'escena, el resultat el veieu a la Figura 21. | |
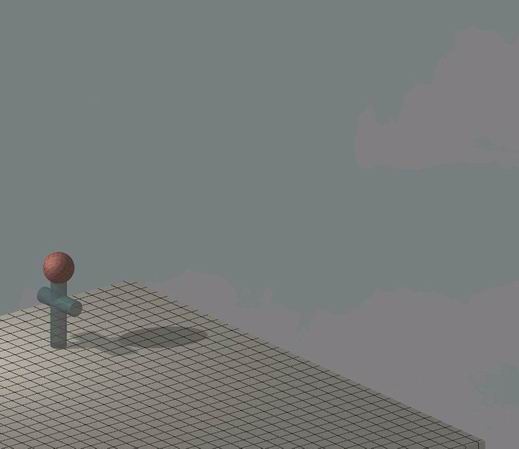 Figura 21 |
|
| Canvieu Porcentaje de niebla cercana = 0.3 Porcentaje de niebla lejana =0.7. Representeu l'escena, el resultat el veieu a la Figura 22. | |
 Figura 22 |
|
| Si compareu les Figures 21 i 22 observareu que la intensitat de boira de fons és superior en la primera (1) que en la segona (0.7). | |
| Una altra opció és canviar la boira de color. A l'apartat de color poseu Rojo=1 Verde=0.4 Azul=0. La resta de paràmetres deixeu-los exactament igual a com els teníeu quan vau fer la darrera representació d'escena (Figura 22). El resultat de la nova representació serà la que veieu a la Figura 23. | |
 Figura 23 |
|
|
|
Deseu el dibuix a la carpeta "Pràctiques" amb el nom m8_pr6e.dwg. |