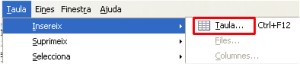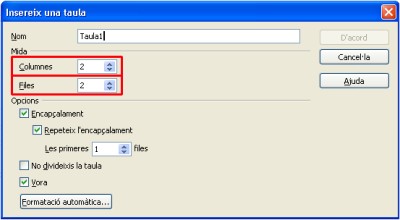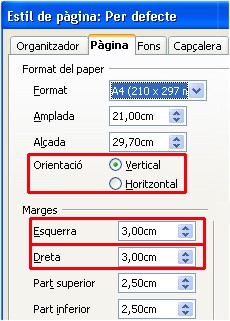La barra d'objectes
Quan començàveu el mòdul, vareu veure el mapa de les barres.
Ara el tornareu a veure per recordar i centrar-vos en la tasca que iniciareu. 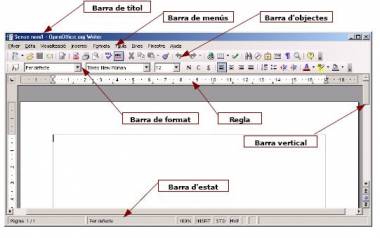
La barra que ara treballareu és la d’objectes, la més coneguda i la més emprada. 
Cal remarcar, de tota manera, que la barra d’objectes pot patir severes modificacions en seleccionar distints tipus d’objectes, com ja haureu vist en alguna ocasió. Però, com que el que aquí treballeu és el tema del text, us cenyireu a la barra d’objectes pròpia del text, tot i que, com també ja heu vist abans, si aneu a Personalitza hi podeu fer canvis.
- Ara en veureu dues a la vegada,
 que són les que ajuden a treballar la correcció ortogràfica, una
revisió moltes vegades necessària. Abans hem explicat que hi ha vegades
que no hi ha el diccionari corresponent a la llengua que voleu fer-ne
la correcció i us hem adreçat a una pàgina d’Internet per
descarregar-lo; però, a vegades el “revisor ortogràfic” no funciona
correctament, perquè no està instal·lat correctament. Per fer-ne la
descàrrega heu d’anar a http://es.openoffice.org/servlets/ProjectDownloadList
en cas d’haver de baixar el revisor en espanyol. Si la llengua és una
altra, cal canviar el “es” per les lletres corresponents a la llengua
que vulgueu fer-ho.
que són les que ajuden a treballar la correcció ortogràfica, una
revisió moltes vegades necessària. Abans hem explicat que hi ha vegades
que no hi ha el diccionari corresponent a la llengua que voleu fer-ne
la correcció i us hem adreçat a una pàgina d’Internet per
descarregar-lo; però, a vegades el “revisor ortogràfic” no funciona
correctament, perquè no està instal·lat correctament. Per fer-ne la
descàrrega heu d’anar a http://es.openoffice.org/servlets/ProjectDownloadList
en cas d’haver de baixar el revisor en espanyol. Si la llengua és una
altra, cal canviar el “es” per les lletres corresponents a la llengua
que vulgueu fer-ho.
- Si abans heu agafat dues icones a la plegada, les tres següents van molt lligades entre sí. Són les icones que serveixen per retallar, copiar i, finalment, enganxar tant text com imatges, taules, etc.
- La següent, ara ja sola, és la
 i que ajuda a donar format a un text, copiant-lo ràpidament d’un altre
text dins del mateix document. Per utilitzar-la cal seleccionar un
petit text que tingui el format correcte, prémer la icona i seleccionar
tot el text que es vol formatar igual que l’anterior. Estalvia fer
varis “clics” a les icones que donen format.
i que ajuda a donar format a un text, copiant-lo ràpidament d’un altre
text dins del mateix document. Per utilitzar-la cal seleccionar un
petit text que tingui el format correcte, prémer la icona i seleccionar
tot el text que es vol formatar igual que l’anterior. Estalvia fer
varis “clics” a les icones que donen format.
- Les dues fletxes
 són respectivament les icones que fan anar endarrere o repeteixen els darrers passos realitzats. El desfer va d’allò més bé quan teniu una errada de poques lletres i en clicar-lo esborra fins a tantes accions com heu fet. El fer és útil quan voleu “repetir” quelcom que acabeu d’esborrar o de desfer.
són respectivament les icones que fan anar endarrere o repeteixen els darrers passos realitzats. El desfer va d’allò més bé quan teniu una errada de poques lletres i en clicar-lo esborra fins a tantes accions com heu fet. El fer és útil quan voleu “repetir” quelcom que acabeu d’esborrar o de desfer.
 és la icona que permet fer i editar vincles a pàgines web, notícies,
vincles dins del propi document o a documents externs, correu
electrònic. Quan activeu la funció, les paraules “afectades” quedaran
subratllades i els hi canviarà el color que tenien fins ara
(normalment, si treballeu en color negre, el color que pren l’hipervincle és el blau).
és la icona que permet fer i editar vincles a pàgines web, notícies,
vincles dins del propi document o a documents externs, correu
electrònic. Quan activeu la funció, les paraules “afectades” quedaran
subratllades i els hi canviarà el color que tenien fins ara
(normalment, si treballeu en color negre, el color que pren l’hipervincle és el blau).
- La taula
 és la icona que permet fer taules de forma directa o de forma manual. Per treballar amb les taules ho podeu fer amb dades ja escrites al document i que haureu de separar mitjançant els tabuladors per tal que el formatador de taules les pugui reconèixer i respectar-ne la formulació, mentre que també podreu inserir les dades un cop establerta la taula
(opció més recomanable). Els espais interns es poden anar arranjant en
funció de les necessitats del text i, a més, hi podreu posar “color”.
Per fer-ho només cal clicar la icona de “color de fons” i triar el
color per farcir la columna o la cel·la o la fila corresponents i
triats (ho fareu a la pràctica).
és la icona que permet fer taules de forma directa o de forma manual. Per treballar amb les taules ho podeu fer amb dades ja escrites al document i que haureu de separar mitjançant els tabuladors per tal que el formatador de taules les pugui reconèixer i respectar-ne la formulació, mentre que també podreu inserir les dades un cop establerta la taula
(opció més recomanable). Els espais interns es poden anar arranjant en
funció de les necessitats del text i, a més, hi podreu posar “color”.
Per fer-ho només cal clicar la icona de “color de fons” i triar el
color per farcir la columna o la cel·la o la fila corresponents i
triats (ho fareu a la pràctica).
- La següent icona
 és la que fa aparèixer, un cop la cliqueu, una nova barra, la de dibuix
i que generalment es col·loca a la part inferior del document, amb tot
un seguit d’icones molt interessants, però que s’escapen lleugerament
d’aquest apartat. Permeten un seguit d’insercions de dibuixos d’allò
més adients per a les revistes que puguin fer els alumnes als centres:
és la que fa aparèixer, un cop la cliqueu, una nova barra, la de dibuix
i que generalment es col·loca a la part inferior del document, amb tot
un seguit d’icones molt interessants, però que s’escapen lleugerament
d’aquest apartat. Permeten un seguit d’insercions de dibuixos d’allò
més adients per a les revistes que puguin fer els alumnes als centres:
- El “quadre”
 és el que serveix per activar o desactivar la “galeria” d’imatges, sons, etc.
és el que serveix per activar o desactivar la “galeria” d’imatges, sons, etc.
Si voleu incloure una nova fotografia al document, tant si esteu navegant per Internet com si la teniu davant a un arxiu. Només heu de clicar-la amb el botó dret del ratolí, sortirà el quadre que permet “afegir” i un cop copiada, aneu al document i cliqueu, on vulgueu col·locar-la, i premeu “enganxar”. Per situar la imatge en relació al text, heu d’obrir el quadre de diàleg de la imatge i fer-ho d’acord als vostres interessos.
Pràctica
Les taules permeten organitzar informació distribuïda en format de files i de columnes. Una taula està formada per cel·les distribuïdes en vertical i horitzontal tot i que es poden crear dissenys especials per a cada taula.
Previ a qualsevulla altra cosa, hi ha el tema de les diferències amb les taules del Microsoft Word: no hi ha “llapis” per dibuixar les taules. Per tant, s’han de crear des del menú o de de la icona.
Creació d’una taula
La creació d’un taula des de l’OpenOffice.org Witer, pot venir de diferents maneres:
- Seleccioneu Columnes 5 i Files 10.
- Observeu com queda la taula.
- Proveu amb altres valors i aneu desfent fins tornar a tenir el document buit.
- Premeu sobre el botó Formatació automàtica. Observeu totes les possibilitats que s’ofereixen a Format i la seva aplicació a la visualització prèvia.
- Proveu també de fer una taula desactivant l’opció Vora. Veure-ho què passa.
- Proveu ara de fer una taula de 4 columnes per 8 files a partir de la fletxa que obre el desplegable des de la icona
 . Amb el botó esquerra del ratolí heu d’arrossegar fins aconseguir la
taula desitjada. La informació de sota de la taula desplegable va
variant en funció de les opcions seleccionades. Repetiu-ho amb altres
valors. Desfeu fins tornar a tenir la pàgina buida.
. Amb el botó esquerra del ratolí heu d’arrossegar fins aconseguir la
taula desitjada. La informació de sota de la taula desplegable va
variant en funció de les opcions seleccionades. Repetiu-ho amb altres
valors. Desfeu fins tornar a tenir la pàgina buida.
Aneu fins a Visualitza, i a Barra d’eines activeu la de Taula, i apareix aquesta finestra flotant, si és la primera vegada que l’activeu:
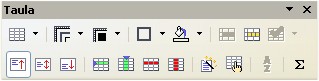 Per inserir-la a l’espai de les barres, heu de fer doble clic sobre l’espai gris.
Per inserir-la a l’espai de les barres, heu de fer doble clic sobre l’espai gris.
Treball sobre la taula
- Baixeu la taula Comarques de Catalunya.
- Introduïu les dades de la comarca d’Urgell a les cel·les buides (podeu retallar i enganxar). A la darrera fila que queda buida, escriviu una comarca i, en tot cas, us inventeu les dades. Per passar d’una cel·la a una altra podeu usar la tecla Tabulador o bé les fletxes de desplaçament.
- Amb el botó esquerra del ratolí posat sobre la ratlla divisòria de les columnes apareix una doble fletxa que indica que mantenint-lo clicat es pot desplaçar la columna. També si seleccioneu la ratlla divisòria de les files amb el botó esquerre del ratolí apareix la doble fletxa que indica que es pot desplaçar la fila. Si no us agrada com queda podeu desfer el que heu fet, igual que al principi de la pràctica.
- Un cop acabada la taula, heu de fer la presentació amb més cura.
- Afegiu una fila a sota de la primera. Des del marge esquerra de la taula poseu el punter del ratolí a prop d’aquesta fila que acabeu d’inserir. El punter es torna una fletxa gruixuda negre i es llegeix en una petita finestra emergent: Selecciona la fila de la taula.
En clicar veieu que se selecciona tota la fila. Premeu la icona .
S’acaben de fusionar les cel·les. Aquesta opció és molt útil per quan
vulgueu fer quadres com programacions, on segur teniu la necessitat de
fusionar cel·les per escriure títols.
.
S’acaben de fusionar les cel·les. Aquesta opció és molt útil per quan
vulgueu fer quadres com programacions, on segur teniu la necessitat de
fusionar cel·les per escriure títols.
- Seleccioneu la primera fila i li canvieu el tipus i la mida de lletra. És possible que us agradi fer un tipus de lletra gran, ja que són els títols de les columnes, i quan ho feu les paraules es parteixen. Si voleu canviar la configuració de la pàgina, podeu anar al menú Format | Pàgina, i variar l’orientació i els marges, al vostre gust:
- Doneu un color de fons a la primera fila, deixeu sense color a la segona (la que té les cel·les fusionades) i un altre color de fons a la resta de la taula. Vigileu de tenir activada l’opció Per a: Fila, quan estigueu a la pestanya Fons.
- Doneu color a la vora de la taula, des de la pestanya Vores.
- Justifiqueu a la dreta totes les cel·les numèriques.
- Inseriu una fila en mig de les comarques. Mireu què passa. No cal donar-li forma, ja que agafa la que hi ha.
- Deseu el document com a comarques1.odt.