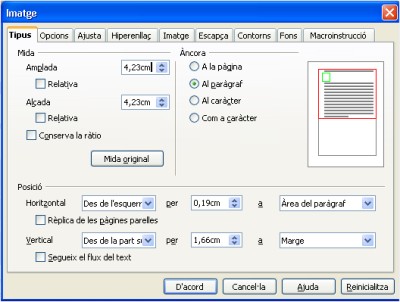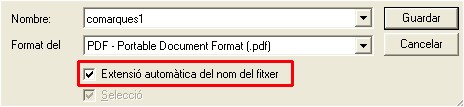Inserir una imatge
Cliqueu amb el botó de la dreta del ratolí per baixar la imatge 
i seleccioneu Anomena i desa la imatge. Guardeu-la, amb el nom que més us agradi, en la carpeta on teniu desat tots els documents que heu estan fent en aquest mòdul.
Obriu el fitxer Setmana de preparació a l'estiu i a les colònies.... Amb el punter del ratolí davant del títol, aneu al menú Insereix | Imatge | des d’un fitxer. Navegueu fins trobar el fitxer de les xancletes: 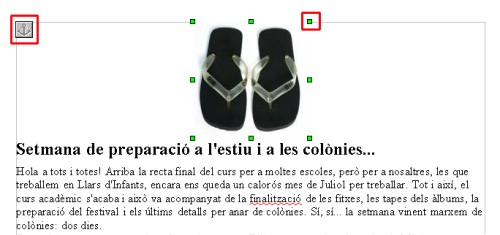
Veureu que en aparèixer, l’acompanya un petit quadre amb la icona de l’ancora i a voltant de la imatge hi destaquen uns petits quadres de color verd, que serveixen per donar a la imatge la mida que desitgeu.
Si col·loqueu el cursor damunt de qualsevol dels 4 quadrats verds, el cursor es convertirà en una fletxa de doble sentit que serveix per modificar la mida de la imatge.
Un cop teniu la imatge en la mida que desitgeu o necessiteu, l’heu de col·locar al lloc desitjat. Per això, cal col·locar-se damunt la imatge i veureu com el cursor ara es transforma en una cruïlla de fletxes que, pressionant-la permet moure la imatge sencera d’una banda a l’altra.
Amb el botó dret del ratolí, cliqueu damunt la imatge i apareix un menú emergent que és útil per:
- Organitza: porta al davant, més endavant, més enrere, envia-ho al fons.
- Alineament : Esquerre, Centrat, Dreta; Base a dalt, base al mig, base a baix.
- Àncora: a la pàgina, al paràgraf, al caràcter, com a caràcter.
- Ajusta: sense ajustament, ajustament de pàgina, ajustament òptim de pàgina, ajustament de línia, en segon pla; edita el contorn, primer paràgraf.
- Gràfics
- Encapçalament
- Mapa d’imatges
- Retalla
- Copia
- Enganxa.
Pràctica
- Seleccioneu Ajusta | Ajustament de pàgina, des del menú que teniu clicant sobre la imatge amb el botó dret del ratolí.
- Moveu la imatge pel text. Mireu què passa. Comproveu les diferències que hi ha entre les opcions d’Ajusta.
- Si aneu provant cadascun d’aquests aspectes del menú veureu com es desplaça la imatge a un o altre costat, en funció de l’alineament que li doneu, com es col·loca en el paràgraf o en la pàgina, segons li indiqueu a l’àncora, com s’ajusta a la pàgina o a la línia, segons li marqueu en l’ajustament. L’encapçalament serveix per posar un nom a la imatge, mentre que el mapa d’imatges serveix per modificar-ne la imatge i/o per fer-hi algun afegit. Les opcions retalla i copia us són ja familiars.
- Aneu a menú Format | Imatge i apareix una finestra, com aquesta:
- Aquí hi trobeu tot el seguit de possibilitats de modificacions que pot assumir la imatge, des de les mides, ancoratge i posició en la primera pestanya que és el Tipus com en les Opcions que és podeu donar nom a la imatge. La pestanya Ajusta permet oferir a la imatge totes les possibilitats d’ajustar la imatge respecte a qualsevol altre element. La pestanya de l‘Hiperenllaç serveix per enllaçar la imatge amb elements d’altres documents o d’Internet; mentre que la pestanya Imatge serveix per a fer variacions de gir i o reflex en la pròpia imatge. Escapça és la pestanya que permet escapçar i escalar la imatge. Contorns i Fons serveixen per determinar els costats de la imatge -mida i color– pel que fa al primer, mentre que el segon serveix per aplicar-hi el rerefons desitjat, des del blanc fins a qualsevol color o barreja de colors.
- Doneu forma al document, col·locant la imatge allà on us agradi més.
- Deseu el document amb estiu1.odt.
Impressió i exportació en PDF
Des del menú Fitxer | Imprimeix apareix una finestra com aquesta, amb el model de la impressora que teniu configurada a l’ordinador: 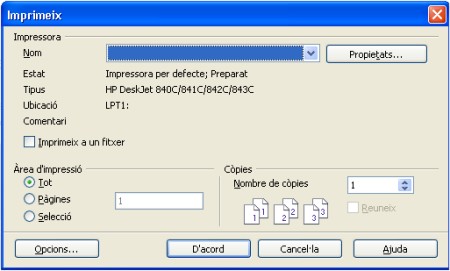
- Nom és el nom de la impressora, la que activeu ha de tenir el nom en qüestió.
- Propietats és el botó que ofereix les particularitats que té la impressora i que, generalment, varien entre elles. Afecten dos punts bàsicament: el format de la impressió, escollint entre “vertical” i “horitzontal”, i per adjuntar-hi l’ordre en què es farà la impressió: “ascendent” o “descendent”, segons interessi que els fulls davanters quedin al final o al començament de la impressió, respectivament.
- Imprimir en arxiu és l’opció que fareu servir quan, en lloc d’imprimir per impressora vulgueu guardar-ho en un fitxer, del qual només en clicar aquesta opció n’haureu de donar el nom i el lloc on guardar-lo.
- Àrea d’impressió abasta tres possibilitats: “Tot” (quan vulgueu imprimir tot el document), “pàgines” (on indicareu les pàgines del document que vulgueu imprimir, per exemple, si voleu fer de la 3 a la 7, escriureu al requadre 3-7, mentre que si voleu fer-ho per pàgines soltes, les haureu de separar per “comes”: 5,8,12,34, ...) i “selecció” (fa referència a un tros de text que es vol imprimir i que cal seleccionar prèviament al clicar de la impressora).
- Còpies són les opcions que us permeten obtenir-ne un nombre determinat de reproduccions del document que imprimiu.
- Si cliqueu a Opcions s’obre un quadre de diàleg on teniu diferents possibilitats de triar: el bloc “continguts” on podreu clicar i activar la impressió de taules, imatges, dibuixos, etc.. El segon fa referència a les pàgines i permet triar entre imprimir les “de l’esquerra”, “de la dreta”, “invertit” i “fullet”, fent referència a imprimir només aquests tipus de pàgines, les dues últimes relacionades (“invertit” i “fullet”) com formes diferenciades de la impressió, mentre que les dues primeres anirien relacionades a la banda senar o parell de la impressió de pàgines. L’altre grup és el de “notes” on es pot demanar que imprimeixi “Només les notes”, “cap”(nota), “a la fi del document” i “a peu de pàgina”.
Pràctica
- Obriu el document estiu1.odt.
- Aneu al menú Insereix | Capçalera | Per defecte.
- Escriviu Prova d’impressora. Podeu canviar la lletra, la mida i el color, si voleu.
- Aneu a Fitxer | Visualització prèvia de la pàgina. Fixeu-vos com quedarà la impressió de la pàgina.
- Premeu a Tanca la visualització prèvia.
- Imprimiu el document. Observeu que el paper imprès és com el que heu vist a la visualització prèvia.
- Obriu el document comarques1.odt.
- Aneu a Fitxer | Visualització prèvia de la pàgina. Si el teniu en horitzontal, veieu que la impressió serà també en aquest sentit.
- Tanqueu la visualització prèvia.
- Aneu a Fitxer | Exporta com a PDF...
- La finestra que s’obre permet navegar fins trobar la carpeta on voleu desar el document. Poseu un nom i tingueu molt en compte de tenir activat el següent:
- Les opcions que us donen ja són vàlides. Per tant, premeu el botó Exporta. Sembla que no passi res, però si aneu a veure la carpeta des de l’Explorador veureu que s’ha creat un document amb el nom que li heu donat i en format PDF. Si el document fos de vàries pàgines, trigaria més estona en fer l’exportació. Tingueu paciència.
És un format molt adequat com a resultat final de moltes feines que es fan als centres: revistes, cartells, textos de concursos... També és un format que es pot penjar des de la pàgina web de centre i que pràcticament es pot llegir des de qualsevol ordinador del món.