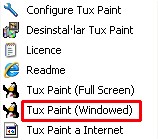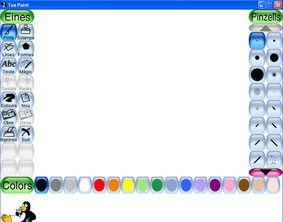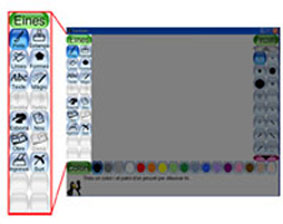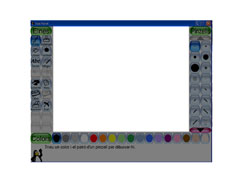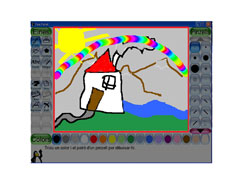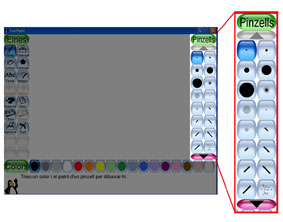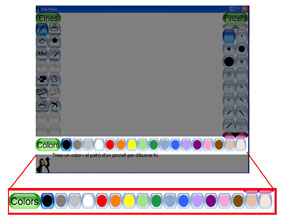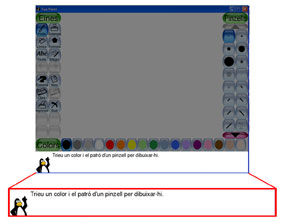El programa Tux Paint
L’objectiu d’aquest mòdul és familiaritzar-vos amb el programa Tux Paint.
El programa Tux Paint és un programari lliure per dibuixar adreçat a nens i nenes de més de 3 anys. Té una interfície molt simple i fàcil d’emprar, amb divertits efectes sonors i gràfics que guien i ajuda l’alumnat a fer servir el programa. Ofereix un full en blanc de dibuix i una varietat d’eines per dibuixar que faciliten la creativitat de l’alumnat.
El programa Tux Paint és:
- Fàcil i divertit:
Tux Paint pretén ser un programa senzill de dibuix per a nens i nenes que sigui divertit i fàcil d’emprar. Els efectes sonors i els personatges d’animació ajuden l’usuari per saber què està passant en tot moment alhora que mantenir-lo engrescat. Hi ha també, punters de mida més gran amb formes d’animació.
- Extensiu:
Es poden afegir i esborrar formes diverses amb els pinzells i els segells. Per exemple, el professorat pot afegir una col·lecció de figures d’animals i demanar a l’alumnat que hi dibuixi un ecosistema. Cada figura pot tenir un so i algun text escrit que sona i apareix quan es selecciona la figura.
- Compatible:
Tux Paint és compatible amb molts sistemes operatius: Windows, Macintosh, Linux, etc. La interfície té la mateixa aparença en tots els sistemes. El programa funciona força bé en sistemes vells, com el Pentium133, i es pot aconseguir que funcioni millor en sistemes més lents.
- Simple d’emprar:
La imatge que s’ha treballat es manté quan es tanca el programa i reapareix quan es reinicia. Per emmagatzemar les imatges no cal crear arxius amb nom ni usar el teclat. Per obrir les imatges emmagatzemades només cal seleccionar la que es vol de la mostra d’imatges en format petit. L’accés a altres arxius de l’ordinador està restringit.
Descàrrega i instal·lació del Tux Paint
Heu de tenir instal·lat el programa Tux Paint al vostre ordinador per tal de conèixer les seves prestacions.
Si no el teniu, podeu descarregar-lo des de la pàgina de l’XTEC | atenció a l’usuari | eines de suport o des del CDWeb Cerqueu el programa i descarregueu l’arxiu al vostre ordinador.
A l’hora d’instal·lar podeu seleccionar quina llengua voleu que tingui la interfície. En aules d’acollida és important triar el català, ja que, com veureu, el programa va donant instruccions per escrit.
A la següent pàgina del SEMTIC hi ha un tutorial que explica tots els components del programa i un enllaç al projecte Tux Paint http://phobos.xtec.net/semtic/?q=node/243
Des d’aquest enllaç també podeu descarregar el programa: http://www.tuxpaint.org/
És aconsellable que dediqueu una estona a conèixer les diferents eines que ofereix el programa i practicar una mica per a familiaritzar-s’hi.
La interfície del Tux Paint
Pantalla principal Aquesta és l’aparença de la pantalla principal. Hi trobareu totes les eines que es poden utilitzar amb aquest programa. A continuació veureu quines són i per a què serveixen les diferents seccions.
La pantalla principal s’estructura en les següents seccions:
1. A l’esquerra apareix la barra d’eines. La barra d’eines conté els diferents controls que et permeten dibuixar i editar: pinzells, segells de goma, línies, formes, text, màgic, desfés, refés, esborra, nou, obre, desa, imprimeix i surt.
2. Al mig hi apareix l’espai per dibuixar. La part més gran de la pantalla, al centre, és on es dibuixa.
3. Al costat dret hi apareix la barra de selecció. Depenent de l’eina que s’estigui emprant, a la barra de selecció hi apareixen diferents opcions de l’eina. Per exemple, quan seleccioneu el pinzell a la barra d’eines es mostren diferents tipus de pinzells disponibles a la barra de selecció. El mateix succeeix quan seleccioneu els segells a la barra d’eines: hi apareixen diferents figures que es poden emprar.
4. Horitzontalment apareixen Els colors. A la part inferior de la pantalla, a continuació de les eines i els selectors, es mostra la paleta de colors disponibles.
5. A baix de tot apareix l’àrea d’ajuda Per sota de la paleta de colors, Tux, el pingüí de Linux, facilita consells, suggeriments i altra informació mentre es dibuixa.
Pràctica
Pels que no esteu familiaritzats amb el Tux Paint cal que practiqueu una mica amb el programa, un cop el tingueu descarregat al vostre ordinador.
No us calen moltes hores de pràctica ja que el programa té un funcionament molt senzill. El programa sempre anirà preguntant el que voleu fer quan li doneu una ordre: desar, tancar, nou,...
- Podeu començar per fer els vostres propis dibuixos per tal de familiaritzar-vos amb el pinzell i els colors. Abans de fer servir un tipus de pinzell heu de seleccionar el color que voleu emprar. Proveu amb diferents tipus de pinzells que hi ha a la barra de selecció.
- Feu el mateix amb les línies i les formes i estampa (segells d’estampació).
- No deseu el dibuix. Contesteu a les preguntes que us va fent el programa per tal de no desar-lo.