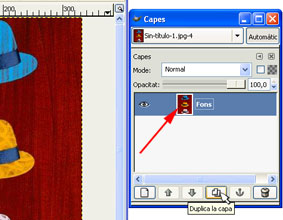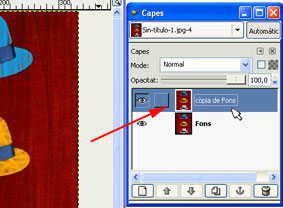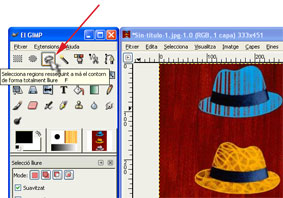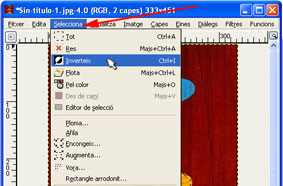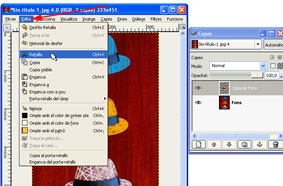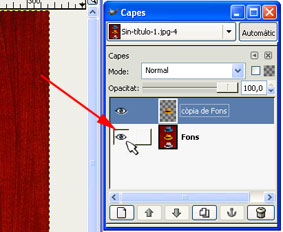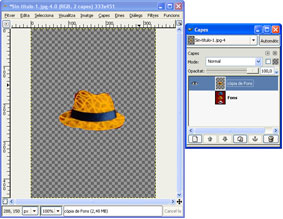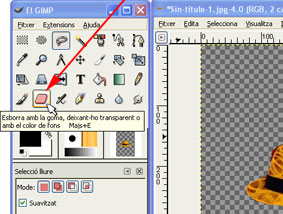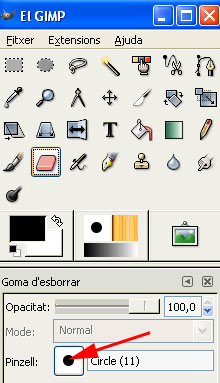Altres utilitats del GIMP
Treballar imatges amb fons irregular i/o amb textura
En aquesta pràctica, al contrari de l’anterior, aprendreu a treballar imatges que tenen un fons irregular, amb un textura no uniforme. Haureu de continuar treballant per capes, tal com ja ho vàreu fer a la pràctica anterior.
D’altra banda, heu d’utilitzar una altra eina per a seleccionar la part
de la imatge que voleu. En aquest cas, l’eina de selecció es diu selecció lliure  (llaç). Aquesta eina selecciona regions resseguint a mà el contorn de forma totalment lliure.
(llaç). Aquesta eina selecciona regions resseguint a mà el contorn de forma totalment lliure.
Aquesta és una altra forma de treball per a continuar ampliant l’arxiu de segells d’estampació del programa Tux Paint amb aquelles imatges d’un camp semàntic amb les que voleu treballar a la vostra aula d’acollida.
Continueu treballant el vocabulari dels vestits. En aquest cas, el que voleu és treballar els barrets i els seus diferents colors i textures. Heu anat a la xarxa a cercar imatges de barrets diferents. Unes de les imatges que heu triat i desat a l’ordinador és la següent en què apareixen tres barrets de diferent color i textura:
El que voleu és fer una imatge de contorn (segell d’estampació) de cadascun dels barrets. Tal com s’ha explicat a la pràctica anterior, heu d’obrir el programa GIMP i aneu a Fitxer/obre. Cerqueu amb el deslligable dins l’ordinador la imatge dels barrets, la seleccioneu i cliqueu obre. Apareix la finestra amb la imatge.
Un cop teniu la imatge oberta, el que fareu és treballar amb capes per tal d’eliminar el color de fons. Aneu a diàlegs i cliqueu sobre la opció capes. S’obre una nova finestra anomenada capes. En aquesta finestra teniu la primera capa amb la imatge genèrica. Seleccioneu aquesta capa al costat del nom (fons) de la capa. Ara el que voleu és duplicar aquesta capa. Per això seleccioneu la icona duplica la capa que apareix al menú d’opcions a la part inferior de la finestra.
Com veureu a la finestra de les capes ara en teniu dues: l’original (fons) i una còpia (còpia de fons). Heu de treballar amb la capa que és la còpia i no pas amb l’original. Per això heu de seleccionar (ha d’estar en color blau) la copia de fons. Ara tot el que manipuleu de la imatge només es farà en la capa de còpia i no pas a la imatge original.
A continuació el que fareu es retallar el contorn d’un dels barrets,
per exemple el segon barret de la imatge principal. Aneu a la barra
d’eines del GIMP i seleccioneu l’eina de selecció lliure  per poder començar a seleccionar el contorn del barret que heu triat (el de color taronja).
per poder començar a seleccionar el contorn del barret que heu triat (el de color taronja).
Col·loqueu el cursor en un punt del contorn del barret. Fixeu-vos que amb l’eina seleccionada el cursor va acompanyat de la icona de l’eina (llaç). Heu de prémer el botó esquerre del ratolí. Sense deixar-lo anar i amb precisió heu d’anar resseguint tot el contorn del barret.
Heu de tancar el contorn del barret arribant al mateix punt on heu iniciat la selecció. Un cop l’heu tancat deixeu de prémer el ratolí i tot al voltant del barret apareix una línia discontinua. Això vol dir que heu seleccionat aquesta part de la imatge principal. Si en algun moment seleccioneu alguna part de la imatge que no volíeu, sempre podeu desfer l’última zona seleccionada clicant Ctrl + Z al mateix temps o anant al menú i seleccionant edita | desfés selecció lliure.
Ara el que voleu és separar de la imatge principal la imatge del barret que heu seleccionat i crear-ne una de nova que desareu a l’ordinador. Per això cal que aneu al menú de la finestra de la imatge cliqueu a selecciona i al deslligable cliqueu a inverteix.
A continuació, aneu de nou al menú i seleccioneu edita | retalla. Si us hi fixeu a la finestra de capes, a la còpia de fons que teniu seleccionat, ha desaparegut el fons i la resta de barrets i només queda aquell que heu seleccionat prèviament.
Per visualitzar a la pantalla només la imatge del barret que heu seleccionat, cliqueu a l’ull de la capa anomenada fons.
A la pantalla s’oculta la imatge original i la que es visualitza és la imatge del barret, ja que teniu seleccionada (en color blau) la capa anomenada còpia de fons, és a dir la del barret.
Si amplieu amb l’eina zoom  la finestra de la imatge podreu observar que la selecció del contorn no
és del tot precisa. Potser ha quedat seleccionat algun petit tros del
fons de la imatge principal de color marró. Això és normal ja que heu
fet servir una eina de selecció manual i s’ha de ser molt destre per
tal que quedi perfecte a la primera.
la finestra de la imatge podreu observar que la selecció del contorn no
és del tot precisa. Potser ha quedat seleccionat algun petit tros del
fons de la imatge principal de color marró. Això és normal ja que heu
fet servir una eina de selecció manual i s’ha de ser molt destre per
tal que quedi perfecte a la primera.
Aquestes imperfeccions les podeu millorar amb l’eina goma d’esborrar  . Seleccioneu-la i amb ella esborrareu aquelles parts del contorn que no corresponen al barret.
. Seleccioneu-la i amb ella esborrareu aquelles parts del contorn que no corresponen al barret.
És molt aconsellable treballar amb la imatge ampliada amb l’eina zoom per tal que sigueu més precisos.
Quan teniu seleccionada la goma d’esborrar, a sota de les eines, apareix les diferents opcions d’aquesta eina. A l’opció pinzell podeu triar el gruix de la goma d’esborrar per tal que sigui més fàcil i precís esborrar les parts de la imatge que sobren.
Podeu treballar a diferents parts de la imatge sempre que tingueu seleccionada aquesta eina. Heu de prémer el botó esquerre del ratolí i, sense deixar-lo anar, l’arrossegueu per les parts de la imatge que voleu esborrar. Si en algun moment esborreu alguna part de la imatge que no volíeu treure, sempre podeu desfer l’ultima zona esborrada clicant Ctrl + Z al mateix temps o anant al menú i seleccionant edita | desfés.
Un cop considereu que la imatge està correcte per al vostre gust i que ja està finalitzada, caldrà anomenar-la i desar-la tal com teniu al final de la pràctica anterior.
Per això aneu al menú fitxer de la finestra de la imatge i cliqueu a l’opció anomena i desa. A la finestra que s’obre heu d’indicar el nom que doneu a la imatge. Assegureu-vos que el format de l’arxiu sigui png. A més, heu d’indicar en quina carpeta de l’ordinador voleu que es desi. Cliqueu sobre l’opció desa i apareix una altra finestra. Heu de seleccionar les tres opcions següents: desa la resolució / desa el moment de creació / desa els valors de color dels píxels transparents. Ara ja podeu afegir aquesta imatge a l’arxiu de segells del programa Tux Paint tal com s’ha ensenyat a la pràctica 2 d’aquest mòdul.
S’ha de fer tot el mateix procés per a cadascun dels barrets de la imatge principal, si volguéssiu tenir-los independentment en un arxiu o com a diferents segells al programa Tux Paint.
Pràctica
- Com a la pràctica anterior, decidiu un camp semàntic o vocabulari d’una situació funcional de la qual voleu obtenir imatges de suport visual (exemple: els vestits, les fruites, al restaurant, a l’aeroport, visitant una ciutat...).
Aneu a la xarxa i cerqueu les imatges de les paraules que heu decidit (aproximadament unes 10 imatges diferents). Han de ser imatges que continguin la imatge de la paraula que voleu amb un fons irregular i/o amb textura.
Deseu-les al vostre ordinador. Procureu que les que trieu siguin més grans de 30 K.
- Tal com heu après en aquesta pràctica del mòdul, retalleu el fons irregular de cadascuna de les imatges que heu triat, de forma que aconseguiu els segells d’estampació d’aquestes imatges.
Heu de seguir tot els passos explicats a la pràctica per a cadascuna de les imatges. Al final deseu cadascuna de les imatges a l’ordinador.
- Tal com s’ha explicat a la pràctica 2 del mòdul heu de desar les imatges anteriors dins la carpeta de segells del programa Tux Paint.