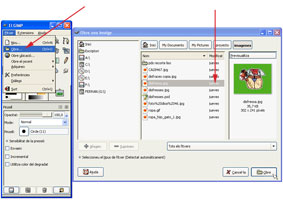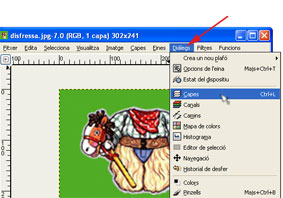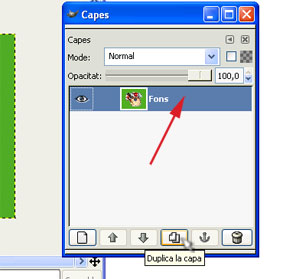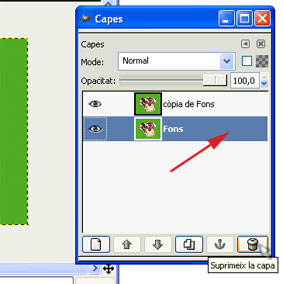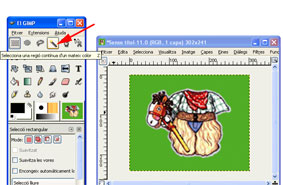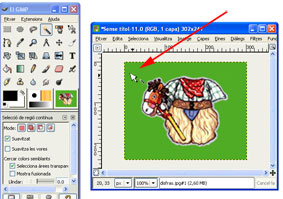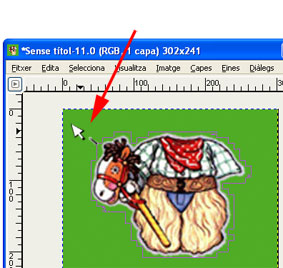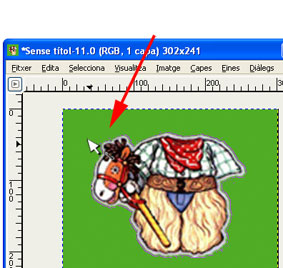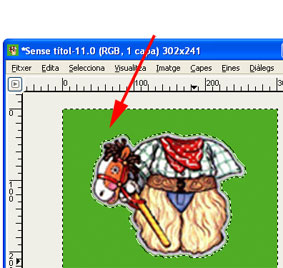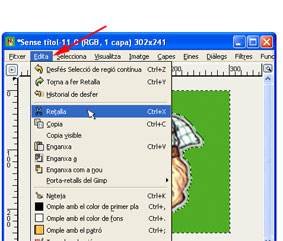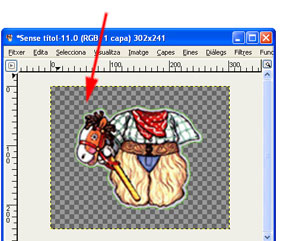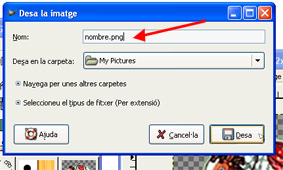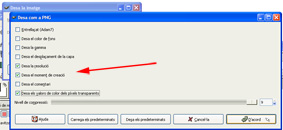Altres utilitats del GIMP
Treballar imatges amb un fons de color uniforme
En aquesta pràctica aprendreu a modificar imatges que tenen un fons de color uniforme. El que aconseguireu és que desaparegui aquest fons. Per a fer això haureu de d’aprendre a treballar la imatge per capes.
Les capes es poden comparar amb una pila de fulls transparents o semitransparents, cadascun dels quals conté un element de la imatge. El conjunt de totes les capes forma la imatge genèrica.
L’ús d’aquesta opció pot ser molt útil si voleu seleccionar un component de la imatge, com per exemple, si voleu seleccionar només la flor que conté una imatge.
Treballar les imatges d’aquesta forma permet també poder ampliar l’arxiu de segells d’estampació del programa Tux Paint (que heu après a les pràctiques 1, 2 i 3) amb aquelles imatges d’un camp semàntic amb les quals voleu treballar a la vostra aula d’acollida. Aquesta opció és molt pràctica per crear referents visuals molt precisos.
Imagineu-vos que a la vostra aula voleu treballar el vocabulari de les disfresses i els vestits. Us calen imatges que siguin el referent visual del vocabulari que voleu que el vostre alumnat aprengui.
És ben cert que al mercat podreu trobar targes i làmines amb imatges d’aquest vocabulari, però sovint no trobeu allò que necessiteu. És en aquests casos quan l’ús del GIMP, i altres programes de manipulació d’imatges, pot proveir-vos d’allò que no trobeu comercialitzat.
Heu anat a la xarxa a cercar imatges de disfresses, com per exemple la següent:
Primer de tot, deseu la imatge en el vostre ordinador. El que voleu fer amb ella és treure el fons de color verd i que la disfressa del “caw-boy” sigui una imatge on només hi hagi la silueta del vestit per poder-lo fer servir com a segell d’estampació al programa Tux Paint.
Tal com heu après a la pràctica anterior, obriu el programa GIMP i aneu a fitxer/obre. Cerqueu amb el deslligable dins el vostre ordinador la imatge que voleu, la seleccioneu i cliqueu obre. Us apareixerà la finestra amb la imatge.
Un cop teniu la imatge oberta, el que fareu es treballar amb capes per tal de poder eliminar el color de fons uniforme (verd). Aneu a diàlegs i cliqueu sobre la opció capes.
S’obre una nova finestra anomenada capes. En aquesta finestra teniu la primera capa amb la imatge genèrica. Seleccioneu aquesta capa al costat del nom (fons) de la capa. Ara el que voleu és duplicar aquesta capa. Per això seleccioneu la icona duplica la capa que apareix al menú d’opcions a la part inferior de la finestra.
Com veureu, a la finestra de les capes ara en teniu dues. Com que només heu de treballar amb la capa de còpia i no a la de la imatge genèrica, el que fareu és suprimir la capa original (fons). Per això seleccioneu la icona suprimeix la capa que apareix al menú d’opcions a la part inferior de la finestra.
Ara amb l’eina de selecció difosa (vareta màgica) el que fareu és seleccionar una zona contínua d’un mateix color; en aquest cas tot el fons de color verd. Aleshores, aquesta zona quedarà exclosa de la selecció de la disfressa.
Un cop seleccionada l’eina de selecció difosa, col·loqueu el cursor dins de l’àrea del fons de color que es vol seleccionar. En aquesta imatge és el color verd del fons.
Cliqueu el botó esquerre del ratolí i sense deixar-lo anar arrossegueu el ratolí des del fons de color verd cap a la imatge de la disfressa. Veureu que se seleccionarà tot al voltant del rectangle verd del fons de color i també tot al voltant de la imatge de la disfressa. Quan estigui tot seleccionat deixeu anar el ratolí.
Les línies discontínues al voltant de tota la imatge i de la imatge de la disfressa indiquen que s’ha seleccionat tot el fons que té un color uniforme. Tingueu en compte que aquesta opció no funciona si el fons conté un color que no és uniforme, és a dir que té una variació de colors i textures.
Un cop teniu seleccionada l’àrea del fons que voleu que desaparegui el que cal ara és retallar-la. Per això seleccioneu edita/retalla del menú de la finestra de la imatge.
Cliqueu sobre l’opció retalla i els fons de color verd desapareix. El fons d’entramat de quadrets grisos indica que no hi ha cap tipus d’imatge en aquesta àrea. Per tant, ara l’única imatge que hi ha és la disfressa.
Si us sembla que ja us agrada la imatge de la disfressa tal com està, el que cal és desar-la l’ordinador. Per això aneu al menú fitxer de la finestra de la imatge i cliqueu a l’opció anomena i desa.
A la finestra que s’obre, heu d’indicar el nom que doneu a la imatge. Assegureu-vos que el format de l’arxiu sigui .png. El format png desa la imatge com si fos un segell d’estampació. A més, heu d’indicar en quina carpeta de l’ordinador voleu que es desi.
Cliqueu sobre l’opció desa i apareix una altra finestra. En aquesta heu de seleccionar les tres opcions següents: desa la resolució / desa el moment de creació / desa els valors de color dels píxels transparents.
Ara ja podeu afegir aquesta imatge a l’arxiu de segells del programa Tux Paint, tal com heu après a la pràctica 2 d’aquest mòdul, i així podeu augmentar les possibilitats de treballar amb suports visuals del vocabulari que necessiteu.
Pràctica
- Decidiu un camp semàntic o vocabulari d’una situació funcional de la qual voleu obtenir imatges de suport visual (exemple: els vestits, les fruites, al restaurant, a l’aeroport, visitant una ciutat...). Aneu a la xarxa i cerqueu les imatges de les paraules que heu decidit (aproximadament unes 10 imatges diferents). Han de ser imatges que continguin la imatge de la paraula i un fons uniforme. Deseu-les al vostre ordinador. Procureu que les que trieu siguin més grans de 30 K.
- Tal com heu après en aquesta pràctica del mòdul, retalleu el fons uniforme de cadascuna de les imatges que heu triat, de forma que aconseguiu els segells d’estampació d’aquestes imatges.
- Heu de seguir tot els passos explicats a la pràctica per a cadascuna de les imatges. Al final deseu les imatges a l’ordinador.
- Tal com s’ha explicat a la pràctica 2 del mòdul, heu de desar les imatges anteriors dins la carpeta de segells del programa Tux Paint.