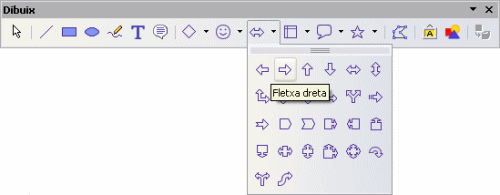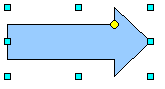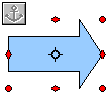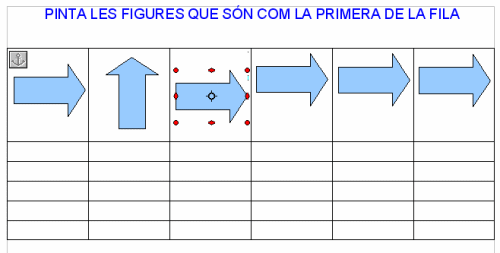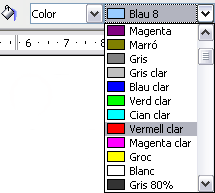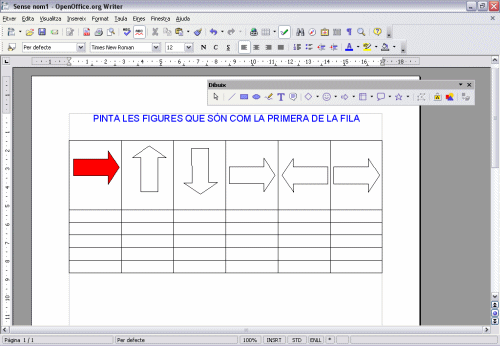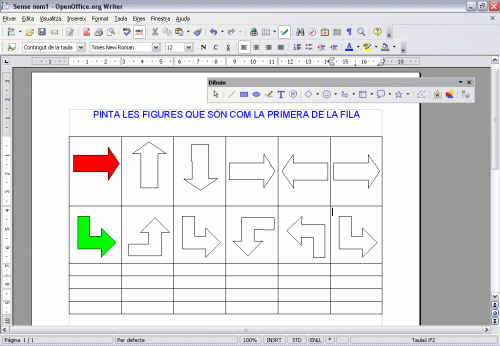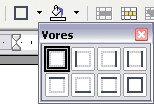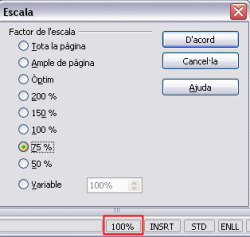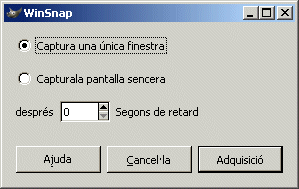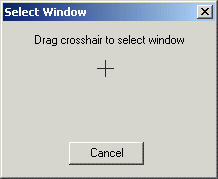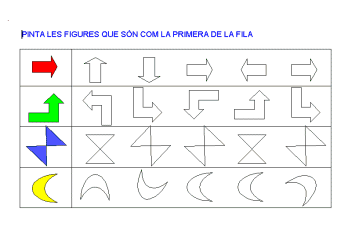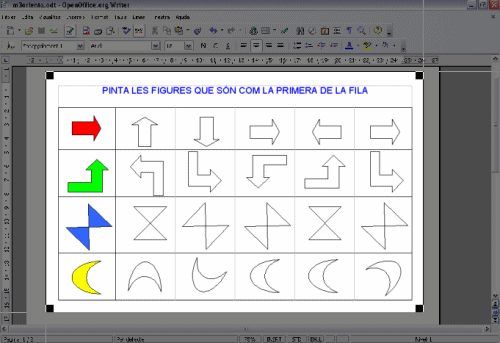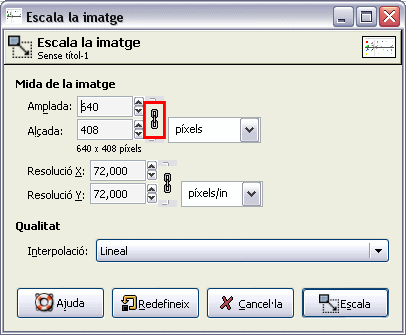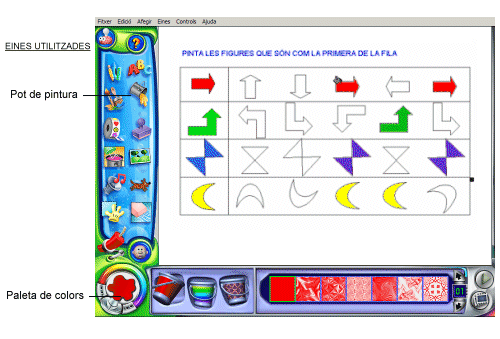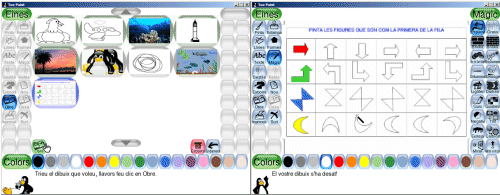Obriu el Writer i configureu el full en sentit horitzontal (mòdul
1: pràctica 2).
Escolliu el tipus de lletra, color i mida que desitgeu (m1:
p2) i escriviu, a la part de dalt del full, el títol corresponent
a allò que han de fer els alumnes:
PINTA LES FIGURES QUE SÓN COM LA PRIMERA
DE LA FILA
Accediu al menú Taula | Insereix | Taula...
i configureu la taula basada en sis columnes (espai vertical) per sis
files (espai horitzontal).
Feu ara visibles les diferents formes
de què disposa el Writer.
-
D es de la barra d'eines de Dibuix,
fent-la visible des del menú Visualitza
| Barra d'eines | Dibuix i fent
clic a les diferents formes que apareixen.
Feu clic a Fletxes de bloc,
seleccioneu Fletxa dreta.
Aparentment no ha passat res, però veureu que el
cursor s'ha transformat en una creu.
Situeu-vos, ara, a qualsevol punt de la pàgina, preferentment,
fora de la taula i feu clic. Veureu com la Fletxa dreta s'estampa sobre la pàgina emmarcada
per vuit quadradets de redimensionar i un cercle groc que serveix per modificar la forma de la fletxa..
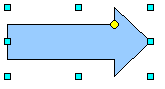 |
Podeu modificar les dimensions de la fletxa
fent clic sobre els quadrats blaus i arrossegant amb el ratolí.
|
Quan la fletxa quedi amb la mida desitjada, arrossegueu-la fins a
la primera cel·la, a dalt i a l'esquerra de la taula. Comprovareu
que la cel·la no canvia de mida i és possible que la fletxa
no càpiga dins la cel·la. El motiu és que les formes
sempre floten sobre el text, també sobre les taules, i cal aconseguir
manualment la mida adient de la cel·la que l'ha de contenir.
Per tant, situeu el cursor al límit entre dues cel·es i desplaceu la línia cap a baix fins que la cel·la sigui prou gran comper contenir la forma.
Ara caldrà modificar l'orientació de la
fletxa per posar-la a les altres cel·les de la fila.
Per fer-ho, el millor és fer còpies de la
primera fletxa, tantes com cel·les té la fila (la primera
i cinc més, en aquest cas) i canviar després l'orientació.
Feu clic per seleccionar-la i accediu al menú
Edita | Copiar i Edita
| Enganxa. Perquè la fletxa s'enganxi prèviament hem de deseleccionar la fletxa que hem copiat.
És a dir, feu cinc còpies de la primera fletxa sense importar-vos la seva orientació. Arrossegueu, ara, les fletxes una a una i poseu cada una a la seva cel·la.
Quan teniu la fletxa seleccionada veureu que s'activa una nova barra d'eines a la part superior. És la barra de Propietats de l'objecte de dibuix:

Fent clic al símbol de rotació apareixeran nous punts vermells que permetran girar la imatge:
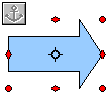
Seleccioneu, ara, cada una de les fletxes i canvieu l'orientació
fent clic a la icona de rotació i deixeu una o dues amb la mateixa orientació que la primera..
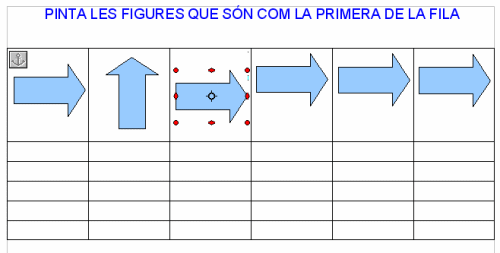
Seleccioneu la prmera fletxa i poseula de color vermell i les altres les posareu de color blanc perquè es vegi més la diferència.
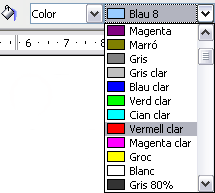
El resultat de la primera fila pot ser semblant
a aquest:
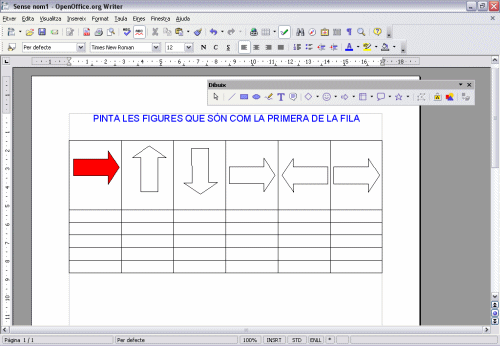
Escolliu, ara, una forma diferent per omplir
la segona fila. Així, en l'exemple s'ha triat Fletxa angle dret , també del grup
Fletxes en bloc.
Quan aparegui la creu, feu clic i arrossegueu perquè
l'autoforma es dibuixi a la pàgina amb les dimensions que vulgueu.
Situeu l'autoforma nova dins la primera cel·la de la segona fila
i feu la cel·la tan gran com sigui necessari per encabir-la aplicant
algun salt de línia amb la tecla Retorn. Procediu com abans,
aplicant diferents girs a cada forma. Aquí teniu el resultat:
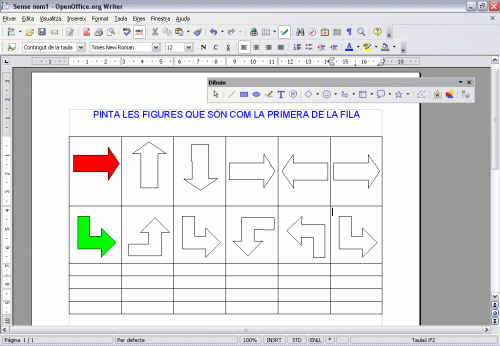
Seguiu amb les files restants. Si
no voleu omplir més files, suprimiu-les seleccionant-les amb
el ratolí i accedint al menú Taula
| Suprimeix | Files .
| També, si voleu eliminar les separacions verticals
entre les cel·les, podeu fer-ho situant-vos a l'interior
de cada una d'elles i prement el desplegalbe Vora
tot seleccionant la línia o línies que voleu que no
es vegin. |
|
Deseu l'arxiu amb el nom m3orienta.odt
dins la carpeta D114\treballs\modul3\_practiques3.
Podeu veure uns exemples:
|