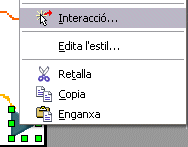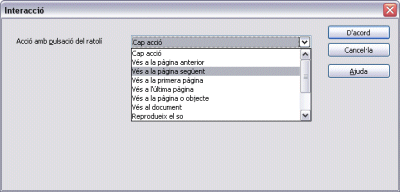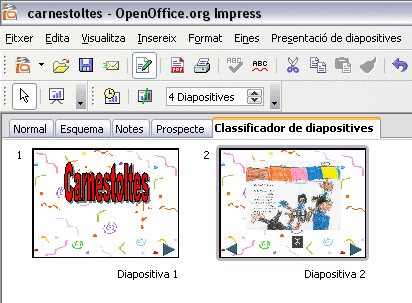|
Torneu novament a l'Impress, a la finestra inicial.
Escolliu ara l'opció Obre una presentació existent i obriu m4carnestoltes.odp
Situeu-vos a la segona diapositiva desplaçant-vos mitjançant
la barra de desplaçament, o bé des del menú Visualitza
| Classificador de diapositives, i feu doble clic a la diapositiva
que estàveu fent: la 2.
Inseriu la imatge modificada (menú Insereix
| Imatge | Des d'un arxiu).
Arrossegueu-la amb el ratolí fins al lloc
de la diapositiva que us agradi més. També podeu aplicar
un efecte de desplaçament i un so, com heu fet amb el títol
de la diapositiva número 1.
Ara inserireu una melodia a aquesta diapositiva. Feu clic al menú
Insereix | Pel·lícules i so i seleccioneu un fitxer de so. L'Impress permet inserir fitxers de formats
diversos (MID, WAV, RMI, AVI, MPEG-MP3...), però els tracta de forma diferent. Uns,
els WAV, els incrusta dins la presentació i formen part d'un únic
fitxer (el que crea l'Impress). Els altres els vincula, però
els deixa fora, i caldrà treballar amb dos fitxers: el de l'Impress
i el del so per separat.
Per tant, es recomana treballar sempre amb fitxers
WAV que no siguin gaire grans. Per a aquesta pràctica, utilitzareu
el fitxer WAV corresponent a la melodia de la cançó del
Tio Fresco (tiufresc.wav),
que és la cançó escrita a la imatge que acabeu d'inserir.
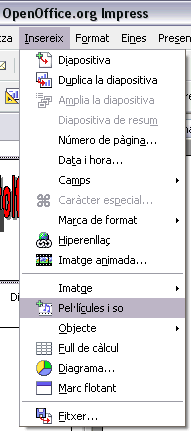
Veureu que, al mig de la imatge, ha aparegut la icona d'un altaveu
 . .
Es pot fer més
gran redimensionant-lo, tot estirant els quadradets que l'emmarquen.
Arrossegueu-lo fins a deixar-lo fora de la imatge. Si feu doble clic,
escoltareu la melodia.
Fins ara, heu treballat sobre diapositives
amb fons blanc. Aquest fons es pot personalitzar amb colors i textura
diferents, fins i tot amb imatges. El més habitual és posar
un color, que pot ser diferent per a cada diapositiva, però, en
aquesta pràctica, posareu una imatge.
Per fer-ho, situeu-vos a la primera diapositiva, accediu al menú
Format | Àrea i selecciona la pestanya Mapes de bits,
feu clic sobre el botó importa i cerqueu la imatge. Utilitzeu aquesta:
carnestolt.gif.
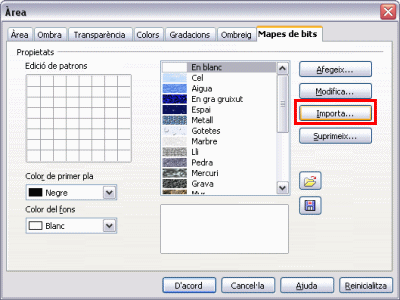
Feu D'acord. Ara aquesta imatge ja es troba importada per poder-la fer servir.
Aneu a Format | Pàgina i feu clic a la pestanya Fons. Desplegueu les opcions i trieu Mapa de bits i accepteu.
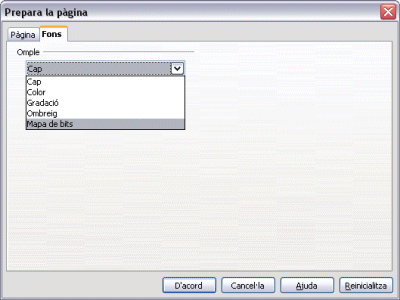
Desplaceu-vos fins al final de la llista de fons predeterminats i trobareu la imatge importada anteriorment, seleccioneu-la, desmarqueu la casella mosaic i accepteu. Us preguntarà si voleu configurar així totes les pàgines, en aquest cas li dieu que sí.
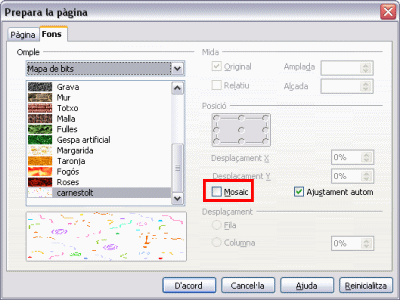
És
possible aplicar un fons diferent a cada diapositiva canviant cada cop de diapositiva per inserir el fons corresponent.
Amb les altres opcions del desplegable Color, Gradació i Ombreig es poden aconseguir altres fons sorprenents.
Per acabar, poseu unes icones de navegació
perquè els nens i les nenes puguin anar passant les diapositives
endavant i endarrere.
Situeu-vos a la primera diapositiva, feu clic al menú Eines
| Galeria i escolliu el tema Pàgina inicial.
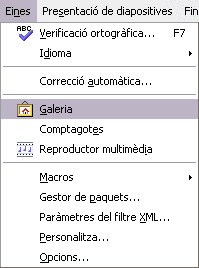
Veureu que hi ha molts botons de diferents estils i colors. Trieu el que més us agradi i arrossegueu-lo a la diapositiva. La mida del botó es pot redimensionar estirant des d'un dels punts verds de les cantonades. El podem fer tan gran com creguem necessari. . .
Tot seguit, fem clic amb el botó dret a sobre de la fletxa i triem l'opció Interacció.
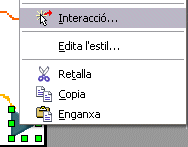
Se'ns obrirà una finestra amb un desplegable on haurem de decidir quina sera l'acció que esdevindrà quan l'alumne premi la fletxa. Li direm Vés a la pàgina següent i accepteu.
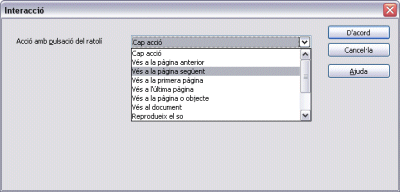
Accediu, ara, a la diapositiva següent i feu el mateix
(per estalviar feina, podeu seleccionar i copiar el botó d'una
diapositiva a l'altra). Repetiu el procés per inserir també
un botó nou per retornar a la diapositiva anterior (Vés a la pàgina anterior ) i situeu-lo
al costat de l'esquerra.
Aquest és l'aspecte de la primera diapositiva
i de la segona vistes des de la pestanya Classificador de diapositives:
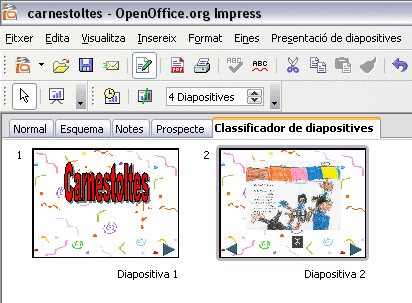
A partir d'aquí, podeu fer doble clic a la diapositiva número
2 i duplicar-la (menú Insereix | Duplica la
diapositiva). Elimineu la imatge i la música i poseu-ne
de noves. Així, s'aprofita l'estructura i es va creant una presentació
amb més diapositives.
Si voleu canviar l'ordre de la presentació, accediu a la vista
del clasificador de diapositives i arrossegueu la diapositiva al lloc on la vulgueu
posar.
Per veure la presentació, feu-ho des del
menú Presentació de diapositives | Presentació de diapositives.
Per aturar-la, premeu la tecla Esc.
En acabar, deseu el fitxer.
|
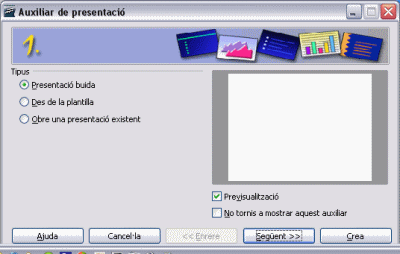
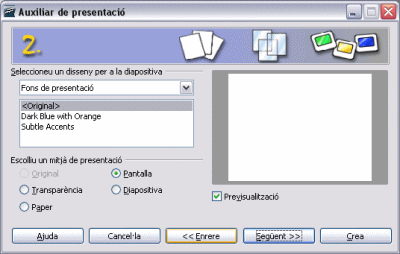
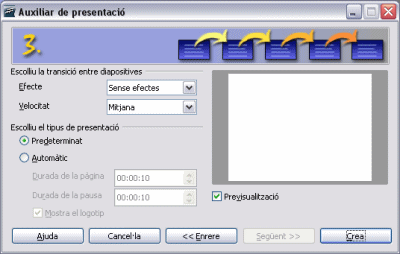
![]() de la barra que hi ha a la part inferior de la finestra del programa.
de la barra que hi ha a la part inferior de la finestra del programa. 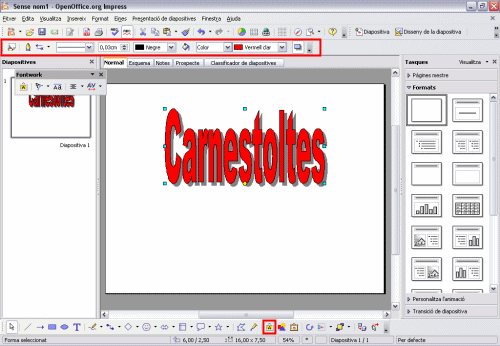
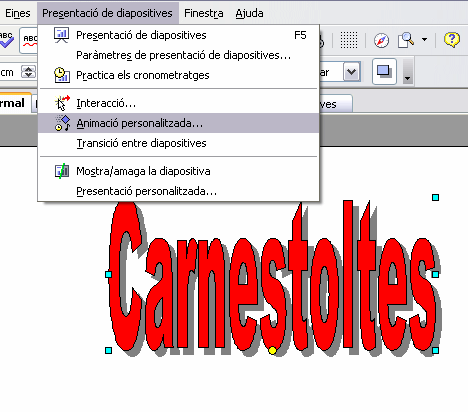
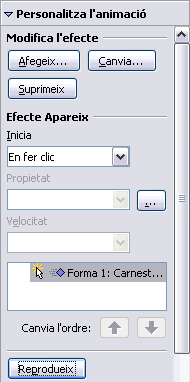
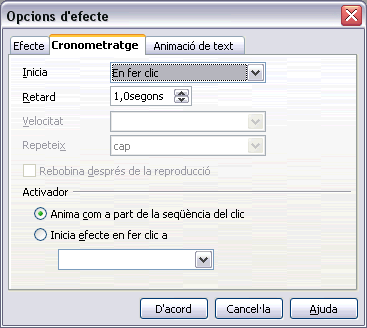
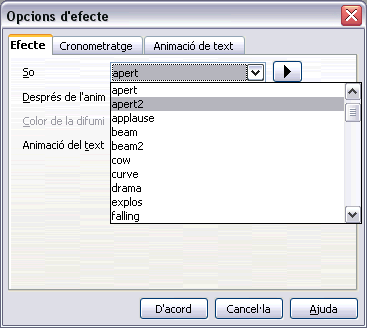
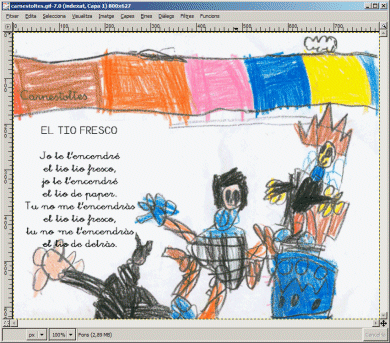
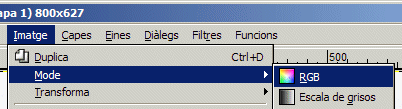
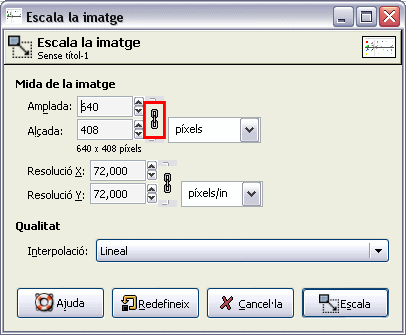
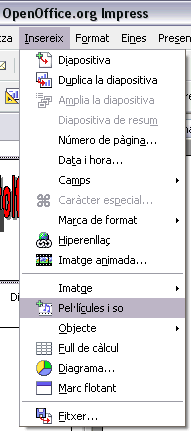
 .
. 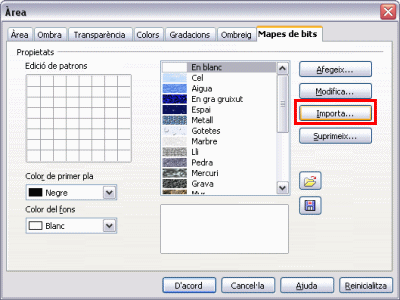
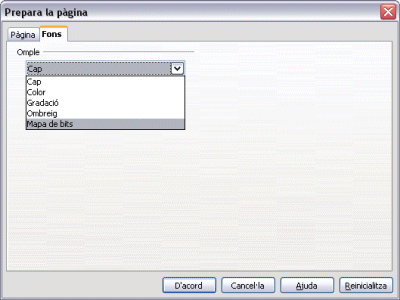
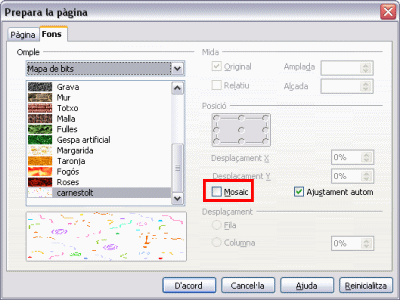
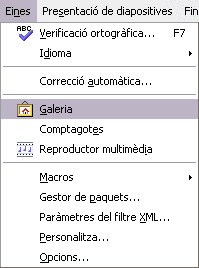
 .
.