| Mòdul 4 |
Recursos TIC a l'educació infantil
|
|
||||||||||||||||
| Pràctica |
|
Exercicis
|
||||||||||||||
| Personalització d'icones | |
| L'entrada als diferents programes es pot fer
per dos camins diferents: o bé a partir de la icona que es troba
a l'escriptori, o bé per l'opció anomenada de menú,
és a dir, a partir del botó Inici
| Programes | ...
Un dels aspectes que es treballa en l'educació infantil és l'autonomia de l'alumne/a en tots els sentits. Per tant, també s'ha de potenciar aquesta autonomia pel que fa al treball amb l'ordinador. Per afavorir aquesta autonomia, són molt útils les dreceres que hi ha a l'escriptori, que faciliten, així, que l'alumne/a pugui per ell sol entrar a les diferents opcions sense la intervenció del mestre/a. En aquesta pràctica, veureu com crear una d'aquestes dreceres, i fins i i tot, personalitzar la icona pertinent. Recordeu que, en les pràctiques anteriors (JClic de la tardor, postal de Nadal, presentació del Carnestoltes, conte de Sant Jordi), s'han generat arxius que l'alumne/a podria executar quan ell ho desitgés si tingués un accés directe a l'escriptori que així li ho permetés. Per a l'elaboració d'aquesta pràctica, necessiteu disposar d'un dibuix que convertireu en icona. Són molts els llocs on es poden trobar bancs d'imatges. Per a aquesta pràctica, però, fareu servir el Magatzen d'Icones Catalanes (MIC), que consisteix en un material que sorgí al Centre Pilot de Paràlisi Cerebral Arcàngel Sant Gabriel de Barcelona. Tot i que és un material pensat per facilitar la comunicació a partir d'icones, és també un bon recurs per als mestres d'educació infantil, i que podeu aprofitar en l'elaboració de materials per als alumnes. Es pot trobar al web de la XTEC. Aquest material també està disponible al CD Sinera 2000 a la carpeta Sinera\ Prg_educ\| especial\mic\mic2000.exe. Per a aquesta pràctica, us adreçareu al web de la XTEC.
|
|
| Desenvolupament de la pràctica | |
|
En aquesta pràctica, personalitzareu la icona d'un accés directe, que creareu per facilitar l'entrada dels nens a una activitat concreta que haureu creat amb anterioritat. En aquesta pràctica, utilitzareu:
|
|
| Creació d'una icona personalitzada | |
| Connecteu-vos a Internet i, des de la pantalla inicial de la XTEC, feu clic sobre l'opció Escola Oberta: accedireu a una selecció de matèries i temes. Feu clic sobre l'opció Necessitats Educatives Especials i accediu a l'apartat MIC. Trobareu les icones classificades per diferents temes. Entreu a l'apartat Ensenyament i, posteriorment, a l'apartat Objectes. A la part superior dreta de la pantalla, trobareu la icona d'un disquet. Feu-hi clic a sobre i es descarregarà l'arxiu que conté tots els gràfics corresponents a tot aquest grup temàtic. Deseu l'arxiu anomenat enobjec.exe. En executar-lo, començarà la instal·lació, que us proposa els diferents formats amb què voleu instal·lar els arxius (podeu optar entre instal·lar un, dos o tots tres formats BMP, GIF i WMF), i us proposarà fer-ho en la carpeta C:\MIC.
Amb això ja teniu l'arxiu de la icona creat.
Ara, el pas següent serà crear la drecera per poder executar les activitats/programa que s'han redefinit.
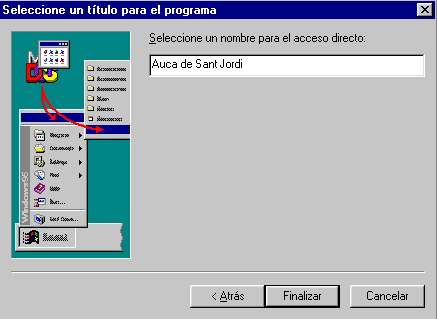
Fins ara, el que heu fet
és crear la drecera a l'escriptori que us permetrà entrar
a l'aplicació. Observeu que la icona que posa per defecte no
és la que desitgeu. Ara, el pas següent serà incorporar
la icona que heu preparat per personalitzar l'entrada. Feu clic amb
el botó dret sobre la drecera que acabeu de crear i trieu l'opció
Propietats del menú contextual.
Després de confirmar totes les pantalles, la icona que heu creat us apareixerà incorporada a l'escriptori i, quan hi feu doble clic a sobre, s'executarà l'acció que li heu demanat.
|
|
|
Fent servir la càmera de fotos (m5: p1), també podeu fer una fotografia d'un objecte o d'una persona i reduir-la posteriorment a la mida adient. Recordeu que en aquestes webs, podeu obtenir imatges i dibuixos de lliure utilització:
|
|