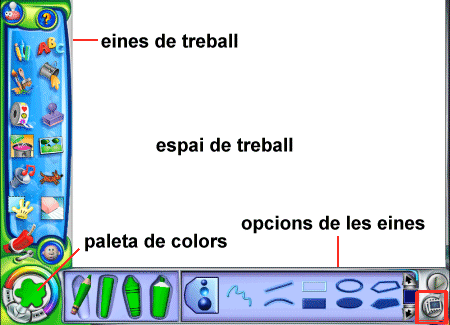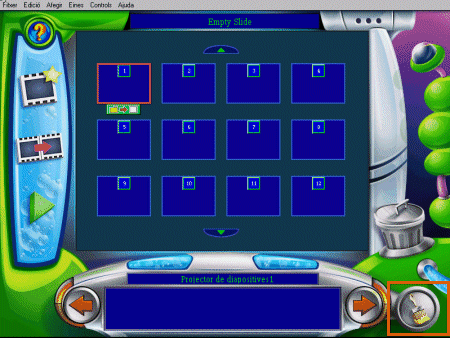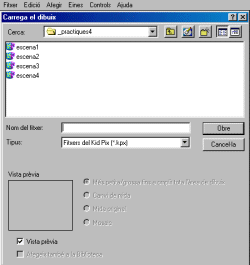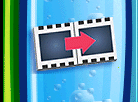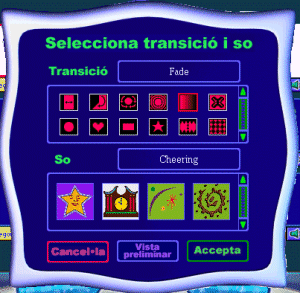Ara feu clic sobre el rètol ![]() que hi ha sota el quadre amb el que esteu treballant.
que hi ha sota el quadre amb el que esteu treballant.

Us apareix un menú on podeu definir diferents accions per fer: determinar el temps d'exposició de la diapositiva en el cas que trieu l'opció automàtica, o bé decidir si el pas de la diapositiva es farà en fer un clic de ratolí, o bé per teclat, o com a última acció, desprès de llegir el text en el cas que a la diapositiva n'hi hagi.
Ja teniu configurada la que serà la primera diapositiva. Procediu de manera igual amb el segon quadre (segona diapositiva del conte) i així successivament fins a completar tants quadres com escenes del conte tingueu.
Un cop tingueu tots els dibuixos incorporats en els diferents quadres, podeu redefinir l'ordre de les diapositives arrossegant-les amb el ratolí.
Si voleu posar en marxa la galeria d'imatges per veure com
ha quedat la vostra presentació, feu clic sobre el botó
Comença que teniu al
costat esquerre. ![]()