|
||||||||||||||||
| Pràctica |
|
Exercicis
|
||||||||||||||
|
L'objectiu d'aquesta pràctica és entrar en contacte amb l'AutoCAD 2002, familiaritzar l'usuari amb els seus elements principals i donar les instruccions bàsiques per poder crear i guardar convenientment un document. |
|
| Presentació de l'AutoCAD | |
| Iniciar l'AutoCAD 2002 | |
|
|
Per executar el programa, feu clic al botó Inicio|Programas|Mechanical Desktop 6|AutoCAD 2002 Esp i feu un clic amb el botó esquerre del ratolí. Si ho preferiu, podeu crear una icona d'accés directe a l'escriptori. Un cop iniciat el programa, s'obre en el vostre escriptori la finestra de l'AutoCAD 2002, i immediatament s'obre una finestra anomenada Código de autorización que us permetrà introduir el codi d'autorització que rebreu per correu electrònic si heu seguit els passos descrits ens els arxius d'ajuda a la instal.lació descrits a la Pràctica 1. Per començar ara a utilitzar l'AutoCAD 2002, trieu l'última opció i feu clic a Siguiente. |
|
Figura 1. Finestra Código de autorización.
Aquesta finestra s'obre cada vegada que executeu el programa, mentre no
autoritzeu la versió instal·lada en el vostre ordinador.
Recordeu que teniu un màxim de 14 dies per fer-ho
|
|
|
A continuació, apareix dins de la finestra de l'AutoCAD 2002 una finestra anomenada Actualidad de AutoCAD 2002 que us informa sobre actualitzacions del programa i serveis als usuaris autoritzats. |
|
|
Figura 2. Finestra Actualidad de AutoCAD 2002.
Serveix, entre altres coses, per mantenir-se al dia en les actualitzacions
del programa i fer ús de diversos serveis que Autodesk dóna
als seus clients
|
|
| Presentació dels elements de l'AutoCAD 2002 | |
|
|
Un cop tancada la finestra Actualidad de AutoCAD 2002, accediu a la finestra principal del programa, on trobeu els elements següents:
|
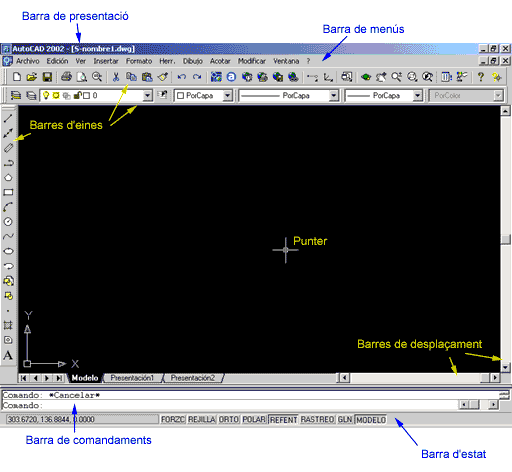 |
|
|
Figura 3. Finestra principal de l'AutoCAD 2002, amb
els seus elements més característics en la seva distribució
habitual
|
|
|
|
En la vostra pantalla, l'espai de dibuix és i serà de color negre i els elements que en ell es mostrin de color blanc; no obstant, i per reduir la despesa de tinta a l'hora d'imprimir aquest curs, us mostrarem l'espai de dibuix blanc i els elements negres. |
| Creació d'un nou document mitjançant l'assistent de l'AutoCAD 2002 | |
|
|
Tanqueu el document que el programa obre automàticament fent clic sobre el botó Cerrar que hi ha a l'extrem dret de la barra de menús. Ara només queda en pantalla un escriptori de color gris, una mínima barra de menús i una petita barra d'eines. |
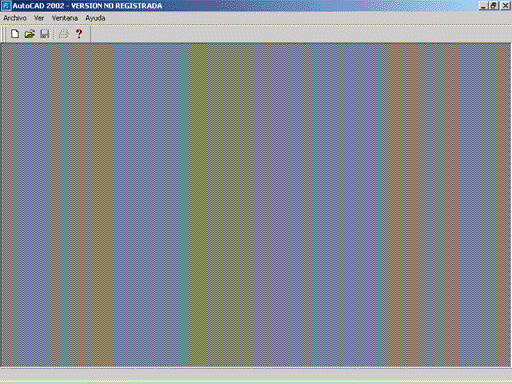 |
|
|
Figura 4. Finestra principal de l'AutoCAD 2002 amb tots
els documents tancats
|
|
|
Feu clic al menú Archivo|Nuevo, i veureu com novament s'obre la finestra Actualidad de AutoCAD 2002; en aquesta ocasió, però, us serà útil i us permetrà utilitzar un assistent per crear un document personalitzat sobre el qual treballar. Per fer-ho, desplegueu la persiana Seleccione cómo empezar, i trieu l'opció Asistentes. |
|
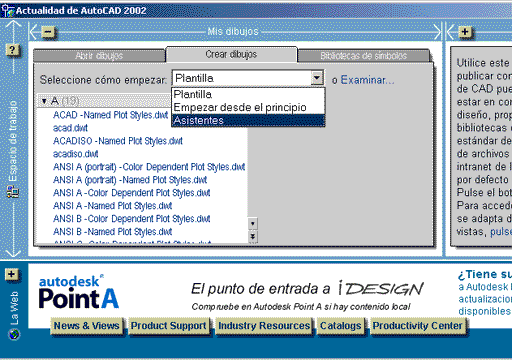 |
|
|
Figura 5. Finestra Actualidad de AutoCAD 2002.
Dins de la pestanya Crear dibujos podeu triar entre tres formes
d'establir el format i les unitats del document: Plantilla, Empezar
desde el principio, Asistentes. En properes ocasions, un cop
hàgiu fet dibuixos, també podreu fer ús de la pestanya
Abrir dibujos
|
|
| Podeu triar entre dos assistents: Configuración rápida i Configuración avanzada. Trieu l'assistent Configuración avanzada per conèixer tots els paràmetres que podeu configurar. | |
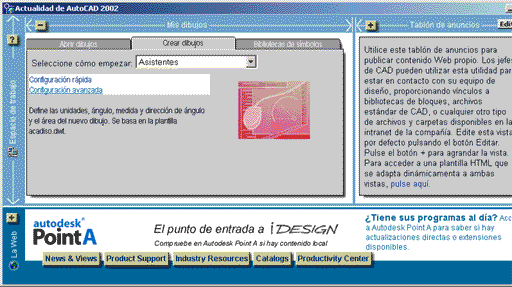 |
|
|
Figura 6. Finestra Actualidad de AutoCAD 2002,
pestanya Crear dibujos, opció Asistentes
|
|
| S'obre una finestra de diàleg anomenada Configuración avanzada. El primer paràmetre que podeu configurar és el tipus d'unitats mètriques que fareu servir, així com el grau de precisió amb què les podreu definir. Trieu les unitats decimals, amb una precisió de quatre decimals. | |
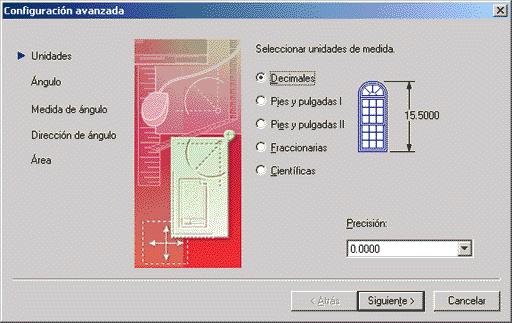 |
|
|
Figura 7. Finestra Configuración
avanzada, primer pas: Unidades
|
|
| El segon paràmetre correspon a les unitats de mesura d'angles, i la precisió amb què els podreu definir. Trieu graus decimals, sense cap decimal de precisió. | |
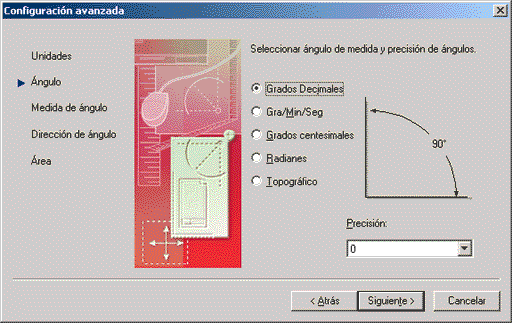 |
|
|
Figura 8. Finestra Configuración avanzada,
segon pas: Ángulo
|
|
| El tercer paràmetre defineix el punt on hi ha el grau zero. Trieu l'opció per defecte, és a dir, grau zero a l'est. | |
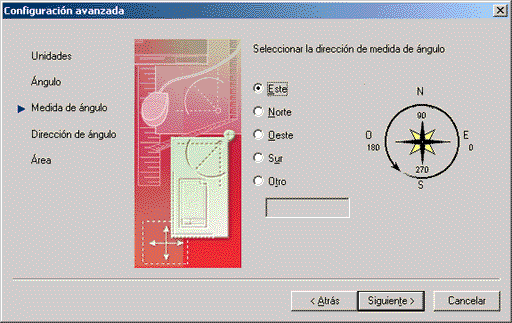 |
|
|
Figura 9. Finestra Configuración avanzada,
tercer pas: Medida de ángulo
|
|
| El quart paràmetre defineix el sentit en el qual mesurareu els graus. Trieu l'opció antihorària. Així, tal com heu configurat el pas anterior i aquest, el grau zero es trobaria a l'est, el grau noranta al nord, etc. | |
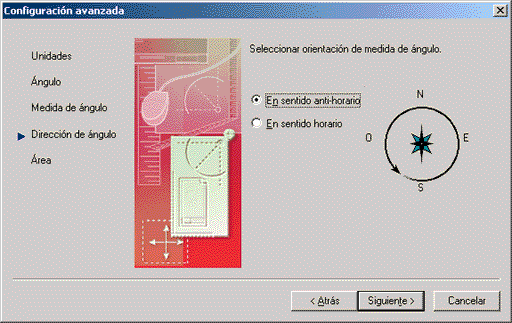 |
|
|
Figura 10. Finestra Configuración avanzada,
quart pas: Dirección de ángulo
|
|
|
L'últim paràmetre defineix l'àrea de dibuix. Heu de donar una proporció, és a dir, una amplada, Anchura, per una alçada, Longitud, tot tenint en compte que aquestes mesures no són més que unes unitats anomenades per l'AutoCAD unitats de dibuix. Deixeu les mides per defecte, 420 d'amplada i 297 d'alçada, que corresponen en mil·límetres a les mides d'un DIN A3. |
|
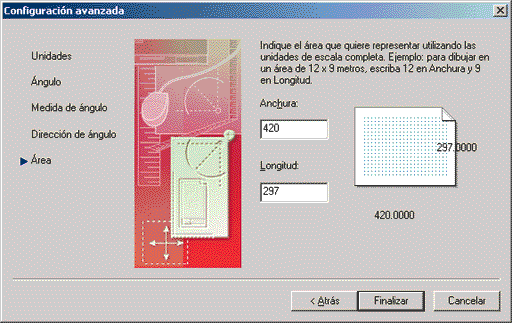 |
|
|
Figura 11. Finestra Configuración avanzada,
cinquè pas: Área
|
|
|
Feu clic a Finalizar per tancar la finestra Configuración avanzada i tornar a la finestra principal del programa. Quan torneu a fer servir l'assistent, penseu que el de Configuración rápida només us demanarà que indiqueu les unitats de mesura i l'àrea de dibuix. |
|
| Personalització de les barres d'eines de l'AutoCAD 2002 | |
|
|
A la finestra principal teniu un nou document dins de l'entorn de barres d'eines i menús descrit a la Presentació dels elements de l'AutoCAD 2002. Podeu modificar parcialment aquest entorn, triant les barres d'eines que voleu tenir en pantalla. Per veure un llistat de totes les barres d'eines que hi ha per defecte a l'AutoCAD 2002, feu clic amb el botó dret del ratolí sobre un botó qualsevol d'una de les barres d'eines obertes actualment; els noms marcats amb un tic al costat corresponen a les barres d'eines obertes i els no marcats corresponen a barres d'eines tancades. |
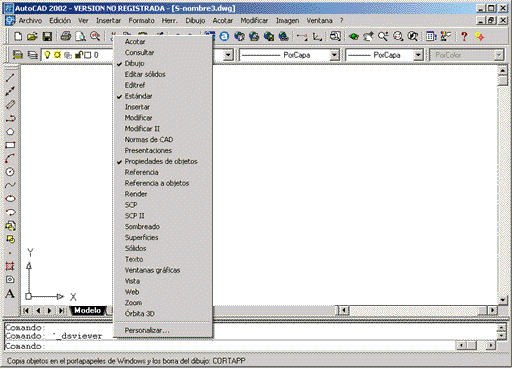 |
|
|
Figura 12. Llistat de noms de barres d'eines de l'AutoCAD
2002. El podeu desplegar fent clic amb el botó dret del ratolí
sobre qualsevol botó de qualsevol barra d'eines oberta
|
|
|
Tanqueu totes les barres d'eines exceptuant la barra Dibujo. Per fer-ho, heu de moure el punter fins una de les barres obertes -marcades amb tic i fer clic amb el botó esquerre del ratolí. Per obrir una barra tancada, el procés seria idèntic, però clicant sobre un nom que no tindria tic. Haureu de repetir el procés cada vegada, ja que el llistat desapareix després de tancar o obrir una barra d'eines. |
|
|
|
Si alguna vegada heu de tancar o obrir moltes barres alhora o bé les heu tancat totes per error, podeu accedir a aquest mateix llistat amb el menú Ver | Barras de herramientas... El quadre de diàleg anomenat Personalizar conté a la llengüeta Barras de herramientas el llistat que desplegàveu amb el botó dret del ratolí. L'avantatge és que podeu obrir i tancar diverses barres alhora, a més de poder triar opcions com Botones grandes per gent amb problemes de visió o crear una barra d'eines personalitzada. |
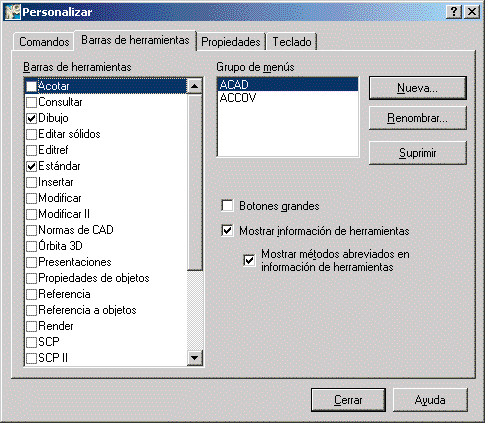 |
|
|
Figura 13. Finestra Personalizar. Dins de la
llengüeta Barra de herramientas hi ha el llistat de totes
les barres d'eines de l'AutoCAD 2002, més algunes opcions interessants.
|
|
|
|
Qualsevol barra d'eines pot ser transformada en una capsa d'eines flotant. Per fer-ho, feu doble clic sobre el petit plec que trobareu a l'inici de la barra d'eines, i veureu que aquesta es "despenja" de sota la barra de menús o del lateral de l'espai de dibuix i es mostra com una capsa d'eines flotant. Aquestes capses d'eines, que mostren el seu nom a la barra de presentació, poden ser modificades en la seva geometria arrossegant qualsevol de les seves cantonades inferiors. Com a capses d'eines, poden tancar-se fent clic en el seu corresponent botó, Cerrar. Per retornar una capsa al seu aspecte de barra, arrossegueu-la per la barra de presentació cap al lloc on us interessi desar-la, o bé feu doble clic sobre la mateixa barra perquè es col·loqui com a barra a sota de la barra de menús. Comproveu els tres aspectes que pot tenir la barra d'eines Dibujo, tal com es mostra a la figura 14. |
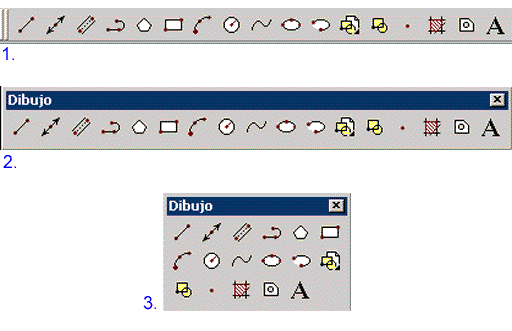 |
|
|
Figura 14. 1) Barra d'eines Dibujo. 2) Barra
d'eines Dibujo com a capsa flotant, amb la seva corresponent barra
de presentació. 3) Capsa d'eines Dibujo, modificada en la
seva geometria.
|
|
| Guardar un document de l'AutoCAD 2002 | |
|
|
Un cop tancades totes les barres d'eines a excepció de la barra de Dibujo, deseu el document; us servirà en properes pràctiques.
La propera vegada que obriu aquest document i vulgueu desar els canvis, accediu a Archivo|Guardar, i els canvis quedaran registrats. |
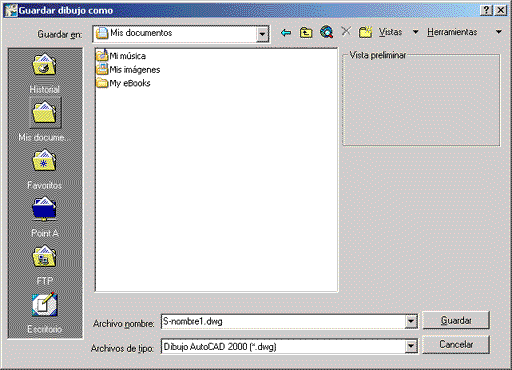 |
|
|
Figura 15. Finestra Guardar dibujo como, per
definir el nom, el format i la ubicació dels documents de l'AutoCAD
2002. A l'interior de Mis documentos podeu crear una carpeta anomenada
prsctiques, i anar desant allí els vostres documents de
pràctiques amb la nomenclatura abans esmentada, m1_pr2.
|
|
| Sortir de l'AutoCAD 2002 | |
|
|
Un cop guardat el document, tanqueu-lo, i després tanqueu el programa. Per fer-ho, o bé feu clic al botó Cerrar de la barra de presentació del programa, o bé accediu al menú Archivo|Salir. |