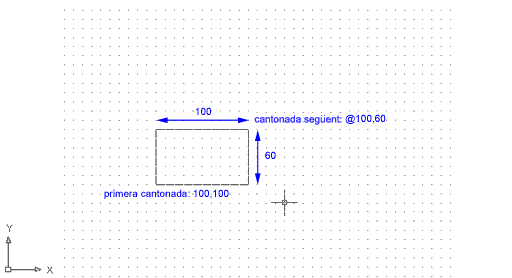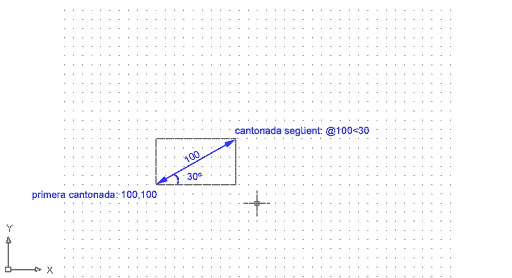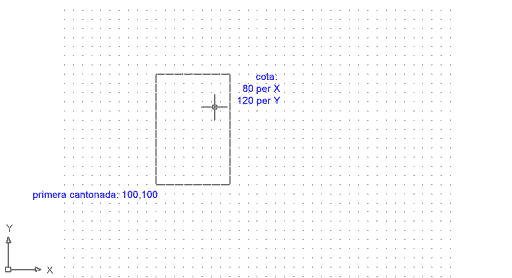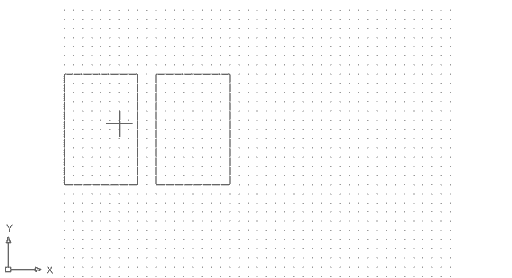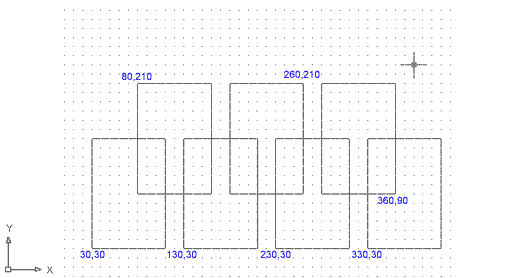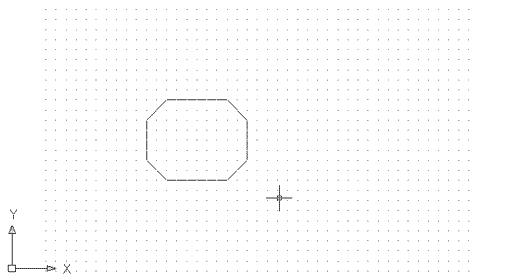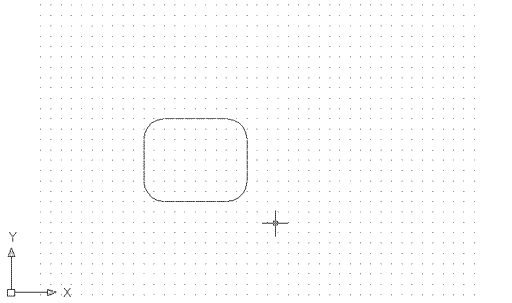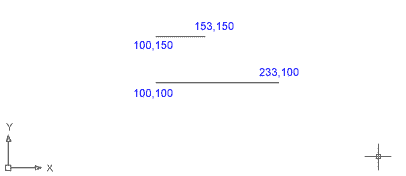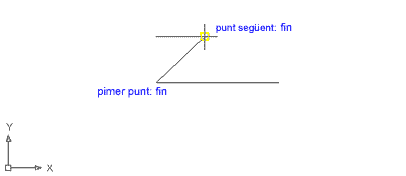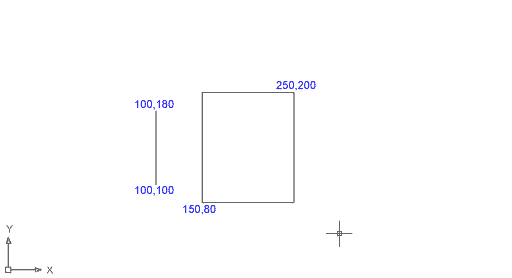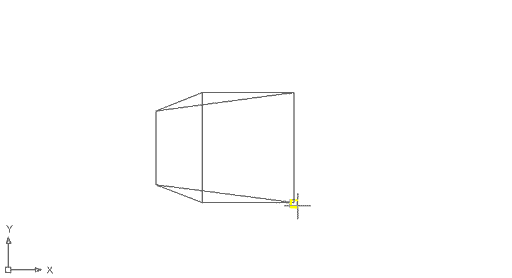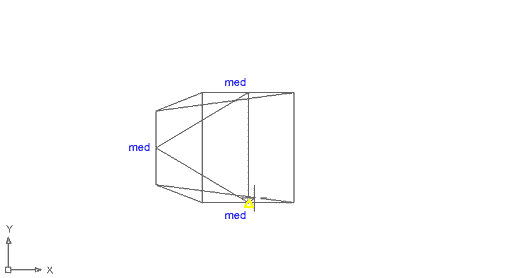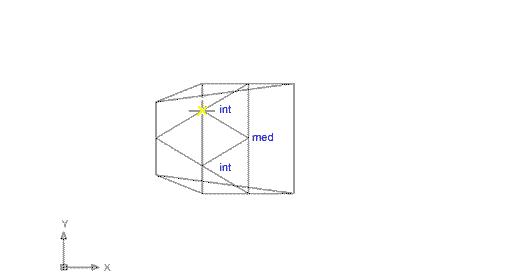|
|
Aquesta pràctica pretén introduir l'ordre de dibuix Rectángulo,
i també l'ajuda al dibuix Referencia
a objetos, concretament punto
final, punto medio i intersección.
|
| |
|
|
|
L'ordre de dibuix rectangle i referències
a objectes (I) |
| |
|
|
|
Dibuixar rectangles amb l'AutoCAD
2002 |
| |
|
|
|
L'ordre de dibuix Rectángulo
permet dibuixar rectangles. Pot ser executada de tres maneres:
- Fent clic al botó corresponent a l'ordre Rectángulo
de la barra d'eines Dibujo
 . .
- Seleccionant el menú Dibujo|Rectángulo.
- Mitjançant la barra de comandaments: rectang
i prement la tecla de Retorn.
Un rectangle es pot definir amb l'AutoCAD 2002
de tres maneres:
- Determinant un primer punt que serà equivalent a una cantonada
del rectangle i després determinant la longitud dels costats
mitjançant el sistema de coordenades cartesianes absolut o relatiu.
- Determinant un primer punt que serà equivalent a una cantonada
del rectangle i després determinant la longitud i angulació
de la seva diagonal mitjançant el sistema de coordenades polar.
- Determinant un primer punt que serà equivalent a una cantonada
del rectangle i després determinant l'amplada sobre X
i l'alçada sobre Y dels costats, mitjançant el
sistema anomenat de Cotas.
|
|
|
Dibuixar rectangles amb coordenades
cartesianes |
| |
|
|
|
Obriu un nou document com qualsevol del emprats a la pràctica
anterior. Podeu activar o no la Rejilla
per visualitzar millor l'espai de dibuix i les mesures a les quals ens
referirem.
Comproveu el funcionament de l'ordre donant les coordenades segons la
primera manera:
- Escriviu el comandament rectang a
la barra de comandaments i premeu la tecla de Retorn.
- Un cop executada l'ordre, la barra de comandaments ens demana el següent:
Precise primer punto de esquina o [Chaflán/Elevación/eMpalme/Alt-objeto/Grosor]:determineu
la coordenada absoluta 100,100
com a primera cantonada. En realitat, podríeu haver determinat
qualsevol coordenada, bé fent servir la Resolución
o fent clic directe sobre qualsevol punt de l'espai de dibuix.
- La pregunta següent és Precise segundo
punto de esquina o [Cotas]:; indiqueu la coordenada @100,60.
El resultat és un rectangle de 100 unitats de dibuix en els seus
costats paral·lels a l'eix X i 60 unitats de dibuix en
els costats paral.lels a Y i que té la seva cantonada inferior
esquerra a la posició absoluta 100,100.
- Naturalment, un cop heu determinat la primera cantonada podeu determinar
una segona cantonada que quedi per sota de la primera o a l'esquerra
de la mateixa -per exemple, @100,-60
o @-100,-60, i obtenir el mateix rectangle.
|
| |
|
| |
Figura 1. Rectangle definit mitjançant el sistema
de coordenades cartesianes relatiu. A partir de la primera cantonada,
es defineix la mesura dels costats paral·lels a X i dels paral·lels
a Y amb @x,y
|
| |
|
|
|
Dibuixar rectangles amb coordenades
polars |
| |
|
|
|
Ara comproveu el segon mètode:
- Esborreu el rectangle anterior. Com podreu comprovar, es tracta d'un
únic objecte i no de quatre segments de línia independents.
En mòduls posteriors veureu més específicament
aquest tipus d'objectes, anomenats polilínies.
- Escriviu el comandament rectang a
la barra de comandaments i premeu la tecla de Retorn.
- A la pregunta Precise primer punto de esquina o
[Chaflán/Elevación/eMpalme/Alt-objeto/Grosor]:
determineu la coordenada absoluta 100,100
com a primera cantonada.
- A la pregunta següent, Precise segundo punto
de esquina o [Cotas]:, indiqueu la coordenada @100<30.
El resultat és un rectangle la diagonal del qual té una
longitud de 100 unitats de dibuix i una angulació relativa de
30º.
- Naturalment, un cop heu determinat la primera cantonada podeu determinar
una segona cantonada que quedi per sota de la primera o a l'esquerra
de la mateixa -per exemple, @100<-30
o @100<150- i obtenir el mateix
rectangle.
|
| |
|
| |
Figura 2. Rectangle definit
mitjançant el sistema de coordenades polars. A partir de la primera
cantonada, es defineix la mesura i l'angle de la diagonal amb @d<angle
|
| |
|
|
|
Quan executeu l'ordre Rectángulo
veureu que, a part de poder definir la primera cantonada, podeu també
triar entre diverses opcions, indicades entre claudàtors: [Chaflán/Elevación/eMpalme/Alt-objeto/Grosor]
Algunes d'aquestes opcions, com Chaflán
i Empalme, són de gran utilitat
i seran explicades en aquesta mateixa pràctica. |
| |
|
|
|
Dibuixar rectangles amb l'opció
Cotas |
| |
|
 |
Ara comproveu el tercer mètode:
- Esboreu el rectangle anterior.
- Escriviu el comandament rectang a
la barra de comandaments i premeu la tecla de Retorn.
- A la pregunta Precise primer punto de esquina o
[Chaflán/Elevación/eMpalme/Alt-objeto/Grosor]:
determineu la coordenada absoluta 100,100
com a primera cantonada.
- A la pregunta següent, Precise segundo punto
de esquina o [Cotas]:, responeu teclejant la lletra c
de Cotas
i prement la tecla de Retorn.
- Se us demanarà Precise longitud para rectángulos
<0.0000>:. Aquí heu de determinar un valor que,
en principi, serà constant pels costats paral·lels a X.
Introduïu un valor de 80
i premeu la tecla de Retorn.
- Ara se us demanarà Precise altura para rectángulos
<0.0000>:. Aquí heu de determinar un valor pels
costats paral·lels a Y. Introduïu un valor de 120
i premeu la tecla de Retorn.
- Ara veureu que apareix en l'espai de dibuix un rectangle de les dimensions
que vosaltres heu determinat. No obstant, aquest rectangle encara no
està determinat; si us moveu al voltant del primer punt determinat
amb el punter, veureu que el rectangle canvia de posició. En
el moment en què feu clic amb el botó esquerre del ratolí,
fixareu una posició final per al rectangle.
|
| |
|
| |
Figura 3. Rectangle definit
mitjançant el sistema de Cotas
|
| |
|
|
|
La utilitat del sistema de Cotas radica
en el fet que podeu fer diversos rectangles d'igual proporció de
manera ràpida, sense introduir les dades una vegada i una altra.
Comproveu-ho:
- Repetiu l'ordre rectang
i premeu la tecla de Retorn.
A la pregunta Precise primer
punto de esquina o [Chaflán/Elevación/eMpalme/Alt-objeto/Grosor]:
determineu la coordenada absoluta 0,100
com a primera cantonada.
- A la pregunta següent, Precise segundo punto
de esquina o [Cotas]:, responeu teclejant la lletra c
de Cotas i
premeu la tecla de Retorn.
- Se us demanarà Precise longitud para rectángulos
<80.0000>:. El valor que se us dóna per defecte
és l'últim valor que heu definit en aquest paràmetre;
premeu la tecla de Retorn.
- Ara se us demanarà Precise altura para rectángulos
<120.0000>:. De nou, el valor per defecte
és l'últim valor definit per aquest paràmetre;
premeu la tecla de Retorn.
- Feu clic amb el botó esquerre del ratolí quan el punter
estigui en una posició similar a la que mostra la imatge següent,
i així fixareu el rectangle.
|
|
|
|
| |
Figura 4
|
| |
|
|
|
- Esborreu els rectangles anteriorment dibuixats i repetiu l'operació
fins a aconseguir un resultat com el de la imatge; com veureu, ho fareu
en molt poc temps gràcies al sistema Cotas.
- Indiqueu com a punt per a la primera cantonada les cotes que se us
donen a la imatge.
- Guardeu el resultat com a m1_pr5a.dwg a
la carpeta Practiques.
|
| |
|
| |
Figura 5
|
| |
|
|
|
Dibuixar rectangles amb les opcions
Chaflán i Empalme |
| |
|
 |
L'ordre de dibuix rectangle ens permet dibuixar rectangles les cantonades
dels quals acabin en xamfrans o bé en arcs.
Per triar aquestes opcions, només heu de seleccionar l'opció
corresponent a la barra de comandaments i donar les dades pertinents perquè
el programa pugui efectuar l'operació.
|
| |
|
|
|
Dibuixar un rectangle amb l'opció
Chaflán |
| |
|
 |
- Escriviu rectang
a la barra de comandaments i premeu la tecla de Retorn.
A la pregunta Precise primer
punto de esquina o [Chaflán/Elevación/eMpalme/Alt-objeto/Grosor]:
responeu teclejant l'opció c
i premeu la tecla de Retorn.
- A la pregunta següent, Precise primera distancia
de chaflán para rectángulos <0.0000>:, responeu
donant un valor, per exemple, 20 i
premeu la tecla de Retorn.
- A continuació se us demanarà Precise
segunda distancia de chaflán para rectángulos <20.0000>:.
Com veieu, el valor que se us dóna per defecte és l'últim
valor que heu definit en aquest paràmetre; premeu la
tecla de Retorn, i
aquest valor serà automàticament acceptat.
- Ara el programa tornarà a preguntar Precise
primer punto de esquina o [Chaflán/Elevación/eMpalme/Alt-objeto/Grosor]:;
això vol dir que a partir d'ara, tots els rectangles que feu
tindran per defecte un xamfrà de 20 unitats de dibuix, fins que
torneu a programar l'opció i modifiqueu aquest valor. Evidentment,
per tornar a fer rectangles "normals", heu de donar un valor
0 a les distàncies de xamfrà.
- Comproveu el funcionament de l'opció i feu un rectangle amb
la primera cantonada a la coordenada 100,100
i la segona a 200,180. El resultat
és el següent:
|
| |
|
| |
Figura 6. Rectangle amb xamfrà. El resultat és
un octògon irregular o bé un rectangle amb les cantonades
fent xamfrà
|
| |
|
|
|
Dibuixar un rectangle amb l'opció
Empalme |
| |
|
 |
- Esborreu el rectangle anterior, escriviu rectang
a la barra de comandaments i premeu la tecla de Retorn.
A la pregunta Precise primer
punto de esquina o [Chaflán/Elevación/eMpalme/Alt-objeto/Grosor]:
responeu teclejant l'opció m
i premeu la tecla de Retorn.
- A continuació se us demanarà Precise
radio de empalmamente para rectángulos <20.0000>:.
Com veieu, el valor que se us dóna per defecte és l'últim
valor que heu definit, en aquest cas, la distància que prèviament
havíeu donat per fer els xamfrans. Premeu la
tecla de Retorn, i
aquest valor serà automàticament acceptat.
- Ara el programa tornarà a preguntar Precise
primer punto de esquina o [Chaflán/Elevación/eMpalme/Alt-objeto/Grosor]:;
això vol dir que a partir d'ara, tots els rectangles que feu
tindran per defecte les cantonades arrodonides per un arc de 20 unitats
de dibuix de radi, fins que torneu a programar l'opció i modifiqueu
aquest valor. Evidentment, com en el cas anterior, per tornar a fer
rectangles "normals", heu de donar un valor 0 al valor del
radi.
- Comproveu el funcionament de l'opció i feu un rectangle amb
la primera cantonada a la coordenada 100,100
i la segona a 200,180. El resultat
és el següent:
|
| |
|
| |
Figura 7. Rectangle amb empalmament de radi 20
|
| |
|
|
|
Referència a objectes |
| |
|
 |
L'AutoCAD 2002 pot reconèixer
en els objectes dibuixats un o més punts característics,
i prendre'ls com a referència per dibuixar un nou element. Aquests
punts especials s'anomenen referències a objectes, i es troben
tots a la barra d'eines Referencia a objetos.
Obriu la barra Referencia a objetos
tal com es va explicar en pràctiques anteriors. A partir d'ara,
en fareu un ús constant.
|
| |
|
| |
Figura 8. Barra d'eines Referencia a objetos
|
| |
|
|
|
Dibuixar a partir d'una referència
a objectes |
| |
|
 |
Obriu un nou document de característiques per defecte. En aquest
cas, no activeu ni la Rejilla ni la Resolución;
assegureu-vos que la funció F3 està desactivada (Comando:
<RObjeto desactivado>).
Dibuixeu una línia que vagi de la coordenada absoluta 100,100
a 233,100:
- Comando:linea
- Precise primer punto:100,100
- Precise el punto siguiente o [desHacer]:233,100
Dibuixeu una altra línia des de la coordenada
absoluta 100,150 fins a 153,150:
- Comando:linea
- Precise primer punto:100,150
- Precise el punto siguiente o [desHacer]:153,150
|
| |
|
| |
Figura 9
|
| |
|
|
|
Referència a objectes Punto
final |
| |
|
|
|
Ara dibuixeu una línia fent servir la referència a objectes
més bàsica de totes: punto final.
- Escriviu linea i premeu la tecla
de Retorn.
- A la pregunta Precise primer punto: escriviu
fin i premeu la tecla de Retorn
o bé feu clic al botó de la capsa de Referencia
a objetos Final
 . .
- La barra de comandaments us respondrà de:.
Apropeu el punter a l'extrem esquerre de la línia inferior
i veureu que apareix un quadrat groc al voltant de l'extrem de la
línia que "atreu" el punter; feu clic amb el botó
esquerre del ratolí. Heu determinat com a primer punt de la
nova línia l'extrem d'una línia ja existent, és
a dir, heu determinat un punt prenent com a referència un punt
ja existent.
- Ara la barra de comandaments us demana Precise
el punto siguiente o [desHacer]:. Escriviu de nou fin
i premeu la tecla de Retorn. Apropeu
el punter a l'extrem dret de la línia superior. En el moment
en què aparegui el quadrat groc, feu clic i fixeu així
el segon punt de la línia.
- Premeu la tecla de Retorn per finalitzar
l'ordre Línea.
Heu determinat l'origen i el final d'un segment de línia amb precisió
i sense escriure cap coordenada, només fent servir com a refència
els extrems de dues línies ja existents.
|
| |
|
| |
|
| |
Figura 10
|
| |
|
|
|
Esborreu tot el contingut de l'espai
de dibuix i dibuixeu una línia i un rectangle tal com s'indica a
la figura següent: |
| |
|
| |
Figura 11
|
| |
|
|
|
Ara feu quatre línies tot
utilitzant la referència a objectes fin
fins a obtenir un resultat com aquest: |
| |
|
| |
Figura 12
|
| |
|
|
|
Referència a objectes Punto
medio |
| |
|
 |
Ara fareu servir una nova referència a objectes:
- Escriviu linea i premeu la tecla
de Retorn.
- A la pregunta Precise primer punto: escriviu
med i premeu la tecla de Retorn
o bé feu clic al botó de la capsa de Referencia
a objetos Medio
 . .
- La barra de comandaments us respondrà de:.
Apropeu el punter al punt mig de la línia vertical que hi
ha a l'esquerra i veureu que apareix un triangle groc que "atreu"
el punter cap al punt mig de la mateixa; feu clic amb el botó
esquerre del ratolí. Acabeu de determinar com a primer punt
de la nova línia el punt mig d'una línia ja existent.
- Ara la barra de comandaments se us demana Precise
el punto siguiente o [desHacer]:. Escriviu de nou med,
premeu la tecla de Retorn i apropeu
el punter al mig de la línia horitzontal més baixa. En
el moment en què aparegui el triangle groc, feu clic i fixeu
així el segon punt de la línia.
- Premeu la tecla de Retorn per finalitzar
l'ordre Línea.
Repetiu l'operació fins a obtenir un resultat com el de la imatge
següent:
|
| |
|
| |
Figura 13
|
| |
|
|
|
Referència a objectes Intersección |
| |
|
 |
Ara fareu servir una tercera referència a objectes:
- Escriviu linea i premeu la tecla
de Retorn.
- A la pregunta Precise primer punto: escriviu
int i premeu la tecla de Retorn
o bé feu clic al botó de la capsa de Referencia
a objetos Intersección
 . .
- La barra de comandaments us respondrà de:.
Apropeu el punter al punt d'intersecció de dues línies
qualssevol i veureu que apareix una X groga que "atreu"
el punter cap al punt d'intersecció; feu clic amb el botó
esquerre del ratolí. Heu determinat com a primer punt de la
nova línia la intersecció de dues línies ja existents.
- Ara la barra de comandaments us demana Precise
el punto siguiente o [desHacer]:. Escriviu de nou med,
premeu la tecla de Retorn i apropeu
el punter al mig de la línia vertical, tal com mostra la imatge,
i feu clic per fixar el segon punt de la línia.
- Repetiu l'operació fins a obtenir un resultat com el de la
imatge.
- Premeu la tecla de Retorn per finalitzar
l'ordre Línea.
|
| |
|
| |
Figura 14
|
| |
|
|
|
Naturalment, no cal que els dos extrems d'una línia estiguin determinats
per referències a objectes, i en tot cas, aquestes no han de ser
la mateixa:
- Una línia o qualsevol altre objecte pot tenir el seu origen
en una coordenada introduïda numèricament a la barra de
comandaments i el seu punt següent en una referència a objectes
d'un element dibuixat prèviament, o bé al contrari.
- Una línia pot tenir el seu origen, per exemple, en un punt
fin i el seu punt següent trobar-se
en un punt med,
etc.
|
| |
Tanqueu el document sense desar els
canvis i sortiu del programa. |
| |
|
| |
|
 |
| |
|
| |
|