|
||||||||||||||||
| Pràctica |
Exercicis
|
|||||||||||||||
|
Aquesta pràctica pretén introduir l'ordre de dibuix Arco, l'eina Zoom, i dins d'aquesta l'eina Encuadre i les referències a objectes permanents. |
||
| L'ordre de dibuix Arc, l'eina Zoom i referències a objectes permanents | ||
| Dibuixar arcs amb l'AutoCAD 2002 | ||
|
|
L'ordre de dibuix Arco permet dibuixar arcs de circumferència. Pot ser executada de tres maneres:
Un arc de l'AutoCAD 2002 es pot determinar d'onze maneres diferents, depenent de les dades de què disposem:
Totes aquestes possibilitats es troben directament al menú Dibujo|Arco. Si accediu a l'ordre bé per comandament o bé per botó de la capsa d'eines, haureu d'anar triant opcions fins a definir el mètode. Malgrat tots aquestes possibles mètodes de creació d'arcs, en aquesta pràctica només veurem els tres mètodes més útils i habituals. |
|
| Dibuixar un arc amb el mètode de tres punts | ||
|
|
Obriu un nou document com qualsevol del emprats a la pràctica anterior. Podeu activar o no la Rejilla per visualitzar millor l'espai de dibuix i les mesures a les quals ens referirem. Comproveu el funcionament de l'ordre Arco amb el mètode de tres punts:
|
|
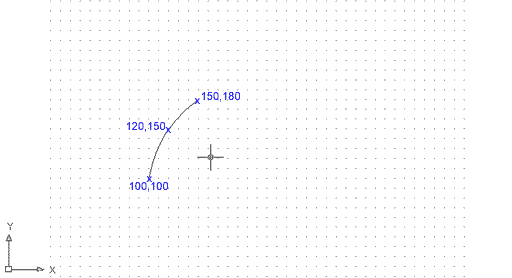 |
||
|
Figura 1. Arc definit mitjançant el mètode
de tres punts
|
||
| Dibuixar un arc amb el mètode de punt inicial, centre, angle | ||
|
|
Esborreu l'arc anterior i seguiu la seqü`rncia d'ordres següent:
|
|
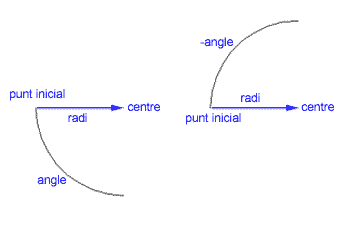 |
||
|
Figura 2. Arc definit mitjançant el mètode
de punt inicial, centre, angle. Cal ser conscients del sentit en què
volem dibuixar l'arc -antihorari, angle positiu; horari, angle negatiu
|
||
|
Esborreu els arcs dibuixats i feu la figura de la imatge amb arcs a partir del mètode "punt inicial, centre, angle", tot tenint en compte les dades següents:
|
||
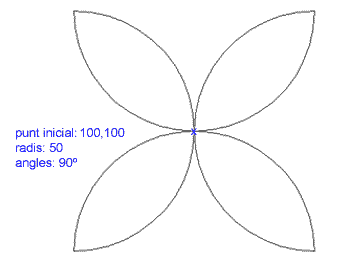 |
||
|
Figura 3
|
||
| Deseu el resultat amb el nom m1_pr8a.dwg a la carpeta Practiques. | ||
| Dibuixar un arc amb el mètode de punt inicial, punt final, angle | ||
|
|
Obriu un nou document de les característiques habituals i comproveu el mètode per dibuixar arcs de punt inicial, punt final, angle.
|
|
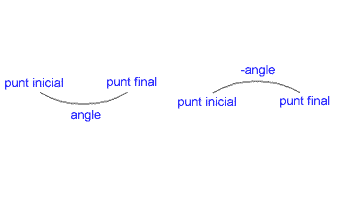 |
||
|
Figura 4. Arc definit mitjançant el mètode de punt inicial, punt final, angle. Cal ser conscients del sentit en què volem dibuixar l'arc -antihorari, angle positiu; horari, angle negatiu |
||
|
Esborreu els arcs dibuixats i feu la figura de la imatge amb arcs a partir del mètode de punt inicial, punt final, angle, tot tenint en compte les dades següents:
|
||
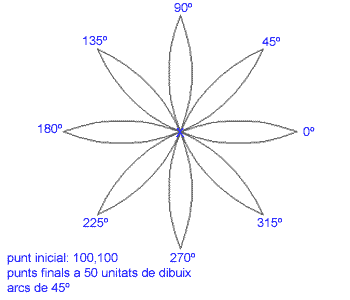 |
||
|
Figura 5
|
||
| Deseu el resultat amb el nom m1_pr8b.dwg a la carpeta Practiques. | ||
| L'eina Zoom a l'AutoCAD 2002 | ||
|
|
Obriu un document nou de les característiques de sempre, i dibuixeu un pentàgon inscrit en una circumferència de radi 5 amb centre a la coordenada absoluta 100,100. El resultat ha de ser com el que es mostra a la imatge següent: |
|
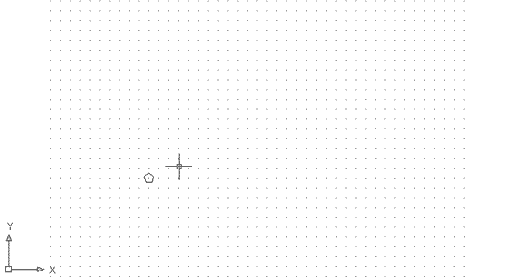 |
||
|
Figura 6
|
||
|
|
Ara imagineu que voleu treballar sobre aquest objecte; evidentment, o bé introduïu totes les dades per coordenades i us oblideu completament del que veieu, o bé dibuixareu amb moltíssimes dificultats. Evidentment, l'AutoCAD 2002 disposa d'un grup d'eines que us permetran apropar-vos o allunyar-vos dels objectes que esteu dibuixant, per trobar sempre la distància més còmoda: les eines Zoom. Les eines Zoom poden ser executades de tres maneres:
En el cas d'aquest conjunt d'eines, la manera més pràctica és la tercera -z i tecla de Retorn. |
|
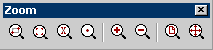 |
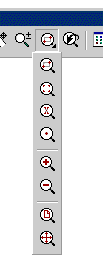 |
|
|
Figura 7. Capsa d'eines Zoom i eines Zoom
dins de la capsa d'eines Estándar; en aquest últim
cas, les eines es poden desplegar fent clic i mantenint premut el botó
esquerre del ratolí a sobre del botó que té una fletxeta
negra a la cantonada inferior dreta
|
||
| Zoom ventana | ||
|
|
Automàticament, veureu l'objecte en l'espai de dibuix a una distància molt més propera.
|
|
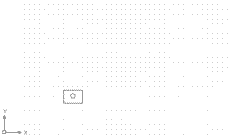 |
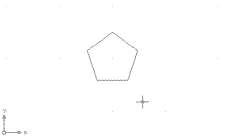 |
|
|
Figura 8. Zoom ventana: feu un rectangle -ventana-
al voltant de l'objecte o zona a la qual us voleu apropar -clic, estirar,clic-
i veureu el resultat
|
||
|
|
Us cridaran l'atenció tres fets:
|
|
|
|
Atenció! Si feu zoom sobre un objecte que no estigui format per línies rectes -per exemple un arc o un cercle- veureu que el seu aspecte és poligonal. Per tal de corretgir aquest error de representació podeu fer dues coses:
|
|
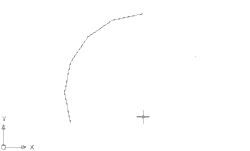 |
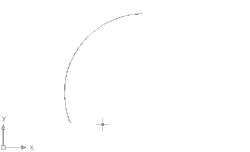 |
|
|
Figura 9. Zoom ventana sobre un arc abans i després
de regenerar el dibuix
|
||
| Zoom previo | ||
|
|
Ara tornareu a veure l'espai de dibuix com abans de fer el Zoom ventana, gràcies al Zoom previo:
|
|
|
Zoom a extensión
|
||
|
|
Ara utilitzareu un tercer tipus de zoom molt útil: el zoom a extensión. Aquest zoom us permetrà tant allunyar-vos com apropar-vos de cop a l'objecte/objectes que esteu dibuixant, de tal manera que els encaixarà visualment dins l'espai de dibuix:
|
|
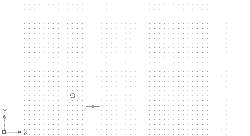 |
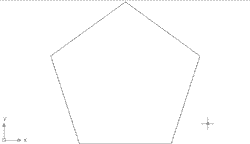 |
|
|
Figura 10. Zoom a extensión: augmenta
el grau de visualització fins a encaixar tots els elements dibuixats
dins l'espai de dibuix
|
||
|
Un cop vist l'efecte del zoom a extensión, torneu a fer un zoom previo. |
||
| Zoom tiempo real | ||
|
|
El quart tipus de zoom que veureu és el zoom tiempo real, que us permetrà tant allunyar-vos com apropar-vos de manera progressiva a l'objecte/objectes que esteu dibuixant:
|
|
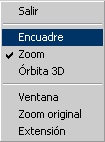 |
||
|
Figura 11. Menú contextual de l'eina Zoom
tiempo real
|
||
| Zoom todo | ||
|
El cinquè i últim tipus de zoom que veureu és el Zoom todo, que us permetrà encaixar dins de l'espai de dibuix la totalitat de l'àrea de dibuix:
|
||
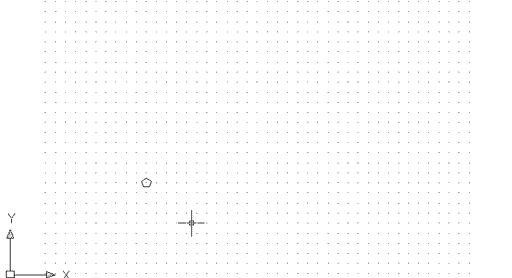 |
||
|
Figura 12. Zoom todo
|
||
| Avantatges en l'ús de les referències a objectes | ||
|
|
En pràctiques anteriors heu vist el funcionament de les referències a objectes. No obstant, a l'hora d'utilitzar-les, us haureu adonat de la manca de comoditat que suposa escriure abans de cada coordenada la referència que volem detectar. L'AutoCAD 2002 permet cridar les refèrencies a objectes de manera més còmoda, i fins i tot mantenir de manera permanent algunes referències determinades pels usuaris. | |
| Menú contextual de referències a objectes | ||
|
|
En qualsevol moment, abans o durant l'execució d'una ordre, l'AutoCAD 2002 us permet obrir un menú contextual amb totes les referències a objectes, mantenint premuda la tecla de majúscules i el botó dret del ratolí simultàniament. Triareu la referència que més us interessi senzillament situant-hi el punter a sobre i fent clic amb el botó esquerre del ratolí. |
|
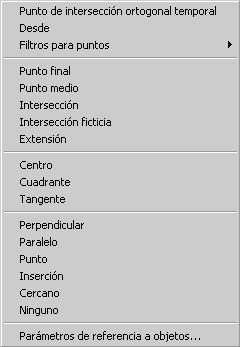 |
||
|
Figura 13. Menú contextual de referències
a objectes: tecla de majúscules + botó dret del ratolí
|
||
| Referències a objectes permanents | ||
|
|
Amb l'AutoCAD 2002 podeu mantenir activada de manera permanent una sèrie de referències a objectes, tot seleccionant-les en la finestra de diàleg anomenada Parámetros de dibujo. Podeu accedir a aquesta finestra de diverses maneres:
|
|
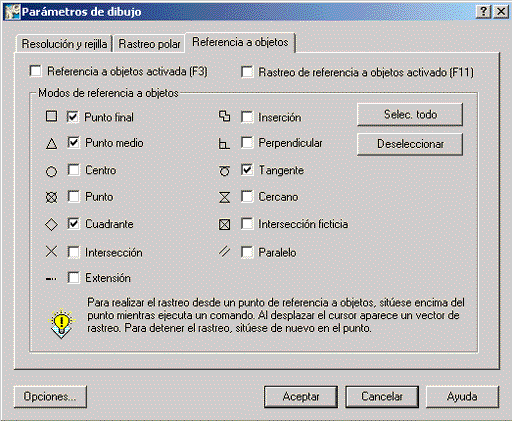 |
||
|
Figura 14. Finestra de diàleg Parámetros
de dibujo
|
||
|
|
En aquesta finestra podreu seleccionar totes les referències a objectes que vulgueu que es mantinguin de manera permanent durant l'execució de qualsevol ordre. Així, si seleccioneu les caselles de punt final, mig, quadrant i tangent, detectareu automàticament aquest punts en el moment en què estigueu executant una ordre. Un cop triades les referències a objectes que us interessin, premeu el botó Aceptar. |
|
|
|
Perquè les referències a objectes seleccionades siguin detectades, és indispensable que s'estigui executant una ordre i que estigui activat el botó REFENT, que s'activa i desactiva amb la tecla de funció F3. |
|
|
|
Comproveu el funcionament de les referències a objectes permanents i després tanqueu el document i sortiu del programa. | |