| Mòdul 1 |
Dibuix tècnic amb l'AutoCAD
|
|
||||||||||||||||
| Pràctica |
Exercicis
|
|||||||||||||||
|
L'objectiu d'aquesta pràctica és començar a dibuixar amb l'AutoCAD 2002, utilitzant les eines Línea i Borrar, i les principals ajudes al dibuix. |
|
| Primers dibuixos amb l'AutoCAD | |
| Obrir un document amb l'AutoCAD 2002 | |
|
|
Per començar aquesta pràctica, obriu el document m1_pr2.dwg de la carpeta Practiques. Per fer-ho, seguiu els passos següents:
|
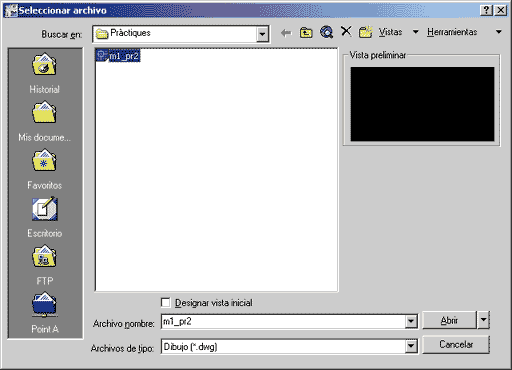 |
|
|
Figura 1. Finestra Seleccionar archivo, per obrir
documents de l'AutoCAD 2002. S'hi accedeix des del vincle Examinar...
de la paleta Abrir dibujo de la finestra Actualidad de AutoCAD
2002, o bé des del menú Archivo|Abrir
|
|
| El dibuix amb l'AutoCAD 2002 | |
|
|
El dibuix amb l'AutoCAD 2002 es fonamenta en una concepció vectorial de l'espai. És a dir, quan dibuixeu amb el programa, allò més important és que doneu correctament les coordenades dels punts amb els quals ha d'operar el programa per fer, per exemple, una línia. Els punts que us demanarà el programa dependran de l'ordre que vosaltres li demaneu que executi. Hi ha tres maneres d'introduir coordenades en el programa i, per tant, tres maneres de dibuixar:
|
|
|
Abans de començar aquesta pràctica, i per evitar problemes de comprensió, premeu la tecla de funció F3; a la barra de comandaments ha d'aparèixer el missatge següent: Comando: <RObjeto desactivado>. D'aquesta manera, les referències a objectes permanents estaran desactivades; més endavant s'explicarà què són i quin és el seu ús. |
| Dibuixar línies de clic directe amb l'AutoCAD 2002 | |
|
|
L'ordre de dibuix Línea permet dibuixar segments de línia recta. Només necessita dues coordenades per poder ser realitzada: un primer punt o punt d'origen, i un segon punt o punt final de la línia. Podeu demanar al programa l'execució d'una línia de tres maneres diferents:
Un cop executada l'ordre Línea, la barra de comandaments us demana el següent: Precise primer punto: Col·loqueu el punter -que ara té aspecte de creu- sobre un punt qualsevol de l'àrea de dibuix, i feu-hi clic amb el botó esquerre del ratolí. Heu introduït la primera coordenada per dibuixar el segment de línia recta. Ara la barra de comandaments us demana Precise el punto siguiente o [desHacer]: Si moveu el punter cap a un altre punt de l'àrea de dibuix, veureu que un segment de línia recta elàstic us segueix. Per determinar el segon punt, torneu a fer clic amb el botó esquerre del ratolí. La barra de comandaments us demanarà indefinidament que determineu el punt següent. A partir de la tercera vegada que repetiu l'operació, la barra de comandaments us indicarà Precise punto siguiente o [Cerrar/desHacer]. Podeu repetir l'acció tantes vegades com vulgueu. Hi ha tres maneres de finalitzar l'acció de dibuixar segments de línia recta:
Enmig del procés de dibuixar segments de línia recta, podeu determinar l'opció desHacer teclejant la lletra h i prement la tecla de Retorn per desfer l'últim segment de línia dibuixat. |
|
|
A la barra de comandaments de l'AutoCAD trobareu freqüentment una sèrie d'opcions entre claudàtors, per exemple[Cerrar/desHacer]. Aquestes opcions es poden aplicar teclejant a la barra de comandaments la lletra majúscula de la paraula que correspon a l'ordre que voleu executar. Per exemple, si esteu dibuixant una línia i voleu tancar-la en un moment donat, quan se us demani Precise punto siguiente o [Cerrar/desHacer] escriviu c i premeu la tecla de Retorn. En aquest cas, dibuixeu un conjunt de segments més o menys semblant al que mostra la imatge següent, i no tanqueu el contorn. |
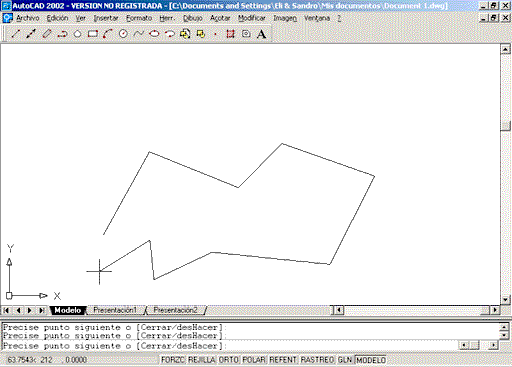 |
|
|
Figura 2. Línies de clic directe amb l'eina Línea.
Fixeu els punts fent clic amb el botó esquerre del ratolí
|
|
| Esborrar elements dibuixats amb l'AutoCAD 2002 | |
|
|
A continuació, esborreu les línies que heu fet anteriorment. Per esborrar línies o qualsevol altre element dibuixat amb l'AutoCAD 2002 heu d'executar l'ordre Borrar. Podeu fer-ho de tres maneres:
Per esborrar elements dibuixats, seguiu els passos següents:
|
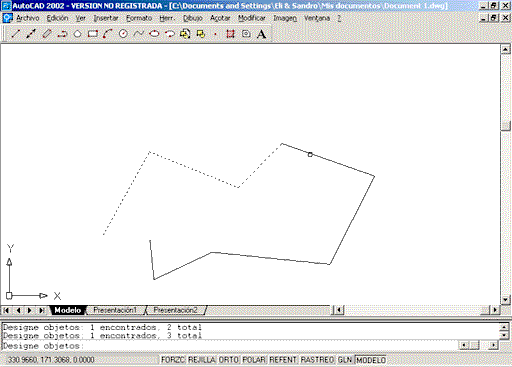 |
|
|
Figura 3. Eina Borrar. Seleccioneu
els elements que s'han d'esborrar d'un en un, i premeu la tecla de retorn
per eliminar-los
|
|
|
|
També podeu esborrar elements sense recórrer a l'eina Borrar, tot fent servir la tecla de supressió -Supr. Per fer servir aquest sistema, més còmode i ràpid que l'anterior, feu el següent:
|
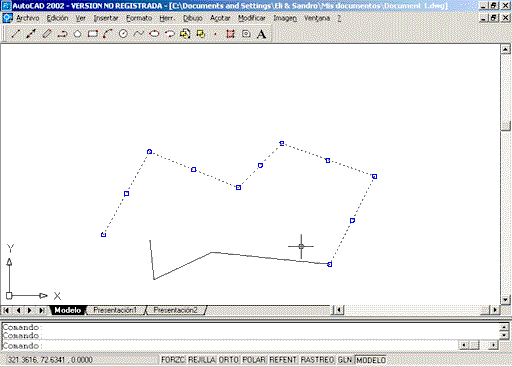 |
|
|
Figura 4. Selecció directa d'elements amb el
punter. Un cop seleccionats, aquests elements poden ser esborrats prement
la tecla de supressió (Supr)
|
|
| Dibuixar amb ajudes al dibuix amb l'AutoCAD 2002 | |
|
|
Un programa com l'AutoCAD 2002 preveu la utililització de coordenades per dibuixar amb precisió. No obstant, a continuació veureu tres ajudes al dibuix que us permetran treballar amb clic directe sense perdre velocitat i guanyant en precisió. |
| Dibuixar línies de clic directe amb l'ajuda ORTO | |
|
|
L'ajuda al dibuix més elemental és Orto (Ortogonal). La seva funció consisteix a restringir les possibilitats de dibuix d'una línia o qualsevol altra ordre que impliqui una direcció lineal, a les direccions paral·leles als eixos X i Y de la icona que hi ha a la part inferior esquerra de l'espai de dibuix. Podeu activar la funció Orto fent clic am el botó esquerre del ratolí a sobre del botó ORTO de la barra d'estat, o bé prement la tecla de funció F8. En tots dos casos, a la barra de comandament apareixerà Comando: <Orto activado>. Per descativar ORTO, feu exactament el mateix, i apareixerà Comando: <Orto desactivado>. Comproveu-ho:
|
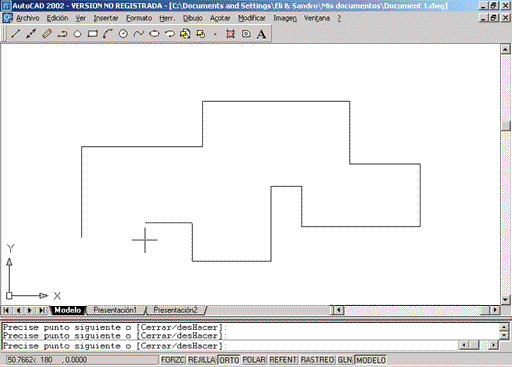 |
|
|
Figura 5. Dibuix "a mà alçada"
amb la funció ORTO activada. Totes les línies són
paral·leles a l'eix X o bé a l'eix Y de la icona de la part
inferior esquerra de l'espai de dibuix, anomenada icona SCP
|
|
|
|
Podeu activar o desactivar la funció d'ajuda Orto en qualsevol moment, fins i tot en plena operació de dibuix de línies. Per fer-ho, només haureu de prémer F8 o fer clic al botó ORTO de la barra d'estat. |
| Dibuixar línies de clic directe amb les ajudes FORZC i REJILLA | |
|
|
Podeu dibuixar amb les ajudes Resolución i Rejilla, que s'activen o es desactiven amb les tecles de funció F9 i F7 respectivament, o fent clic als botons FORZC i REJILLA.
Comproveu-ho:
|
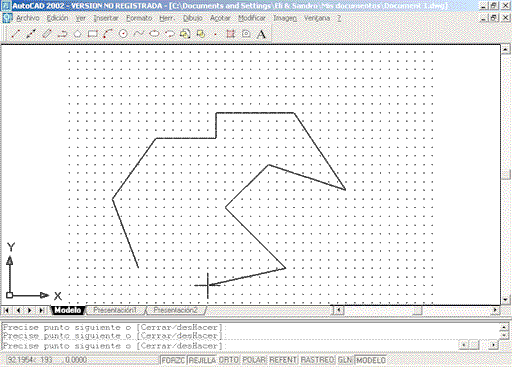 |
|
|
Figura 6. Les ajudes al dibuix Resolución
i Rejilla activades. Observeu com el punter només pot moure's
sobre coordenades múltiples de 10, tant en vertical com en horitzontal
|
|
|
|
Podeu activar o desactivar qualsevol de les dues ajudes en qualsevol moment. Per fer-ho, només haureu de prémar F9 i F7 o fer clic en els botons FORZC i REJILLA de la barra d'estat. |
| Configurar la Resolución i la Rejilla | |
|
|
Podeu modificar els valors per defecte tant de l'ajuda Resolución com de l'ajuda Rejilla. Per fer-ho, seguiu els passos següents:
|
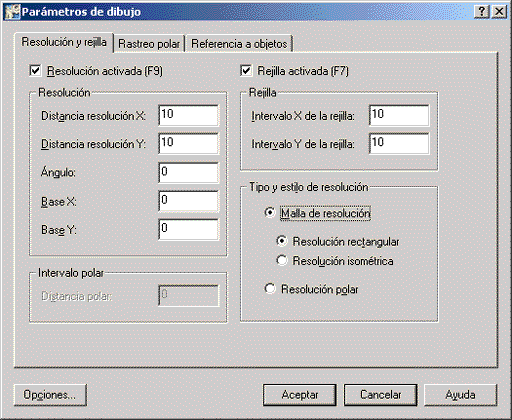 |
|
|
Figura 7. Quadre de diàleg Parámetros
de dibujo, pestanya Resolución y rejilla. Dins d'aquest
quadre hi ha quatre apartats: Resolución, Rejilla,
Tipo y estilo de resolución i Intervalo polar
|
|
|
|
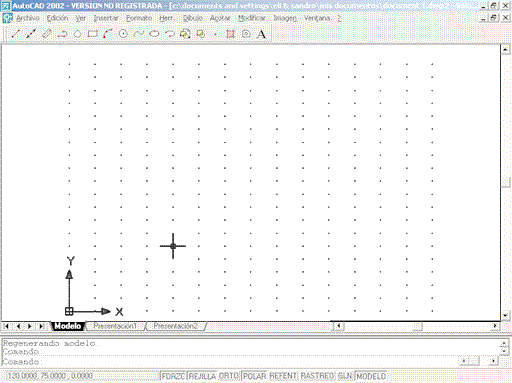 |
|
|
Figura 8. Les ajudes Resolución i Rejilla
activades, amb els seus paràmetres modificats
|
|
|
També podeu inclinar tant la Resolución com la Rejilla:
|
|
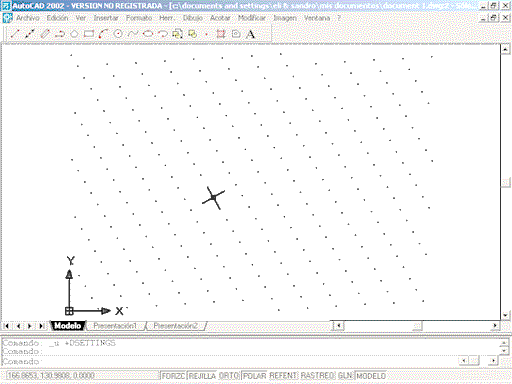 |
|
|
Figura 9. Les ajudes Resolución
i Rejilla activades amb una inclinació
de 30 graus
|
|
|
Per últim, podeu passar d'una reixeta ortogonal a una reixeta isomètrica, feta a base de triangles equilàters:
|
|
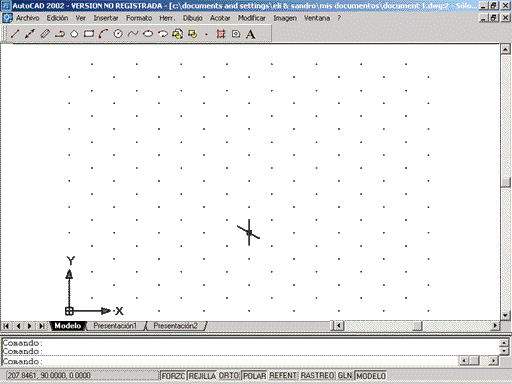 |
|
|
Figura 10. Resolución
i Rejilla isomètriques
|
|
| Sortiu del programa sense desar els canvis en el document. | |