|
||||||||||||||||
| Pràctica |
|
|
Exercicis
|
|||||||||||||
|
|
Elements fonamentals de treball en la geometria | |
|
L'objectiu d'aquesta pràctica és familiaritzar-nos amb
les eines de la pestanya
|
||

|
||
|
Icones de la pestanya Geometria a la barra d'eines de la Wiris |
||
|
|
La carpeta Geometria |
|
|
Clicant a la pestanya Finalment heu de saber que les comandes anteriors només construeixen
els objectes. Perquè la Wiris ens les representi posteriorment
en un tauler gràfic, cal donar l'ordre de dibuixar, usant la comanda
dibuixa (que té una ciona en dos llocs
per executar-la) tal com ja heu vist en la pràctica
5. Aleshores prement la icona |
||
|
Per acabar el primer apartat d'introducció a aquesta pràctica mostrarem un exemple de gràfic en dues dimensions i un altre en tres dimensions, que començaran a fer-nos reflexionar sobre la visualització dels gràfics 3D en un "cub de representació". Si voleu veure un comentari detallat les icones que veiem a la imatge que encapçala la pràctica, cliqueu a la icona de l'esquerra i s'obrirà una finestra amb les explicacions. En el mòdul 4 i el mòdul 5 s'estudiarà amb una mica d'atenció la realització de construccions geomètriques i de gràfics amb la Wiris i la seva aplicació a la geometria analítica de l'espai. |
||
|
Practiqueu amb els dos exemples següents; ja sabeu que amb la icona de l'esquerra podeu engegar la Wiris. Experimenteu per aconseguir que els objectes es vegin adequadament! En el cas 3D us faran falta uns auxiliars que no s'han reproduït a la "foto" que adjuntem... i tingueu present que això només és "un tast", que en altres mòduls es treballarà amb deteniment l'aspecte gràfic de la Wiris. |
||
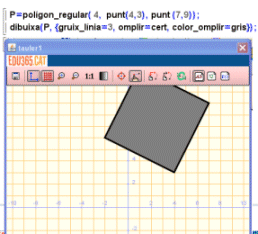 |
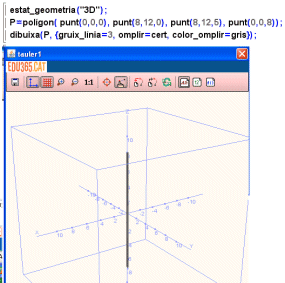 |
|
|
Ara passarem a estudiar amb deteniment uns gràfics de la geometria plana. Heu de desenvolupar aquesta pràctica en les finestres actives de la Wiris que podeu obrir amb la feina ja començada i en els taulers gràfics que s'activen en executar els blocs de comandes o problemes d'aquestes finestres. |
||
|
|
Parts per l'elaboració d'un gràfic
|
|
Una sessió de
la calculadora Wiris que tingui com a finalitat l'elaboració d'un
gràfic té, fonamentalment, tres parts:
Observeu en la imatge següent les comandes per dibuixar una recta per A i B i la seva perpendicular pel punt C, amb dues parts: definició dels objectes i comandes per fer el dibuix. Cliqueu a la fletxa vermella per obrir la finestra activa de la Wiris on heu de fer l'exercici. Quan acabeu, NO tanqueu la finestra activa, ja que la necessitareu per a l'apartat següent. |
||
|
|
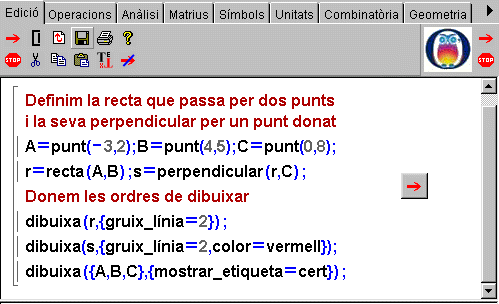
|
|
|
|
||
|
||
|
|
Fem un gràfic interactiu ben senzill | |
| En la imatge següent veiem el bloc de comandes anterior amb unes petites modificacions (marcades amb cercles vermells en la imatge següent) que fan que la recta per A i B i la seva perpendicular per C s'actualitzin segons els valors dels punts A, B i C. Direm que hem obtingut un tauler gràfic interactiu: | ||
|
|
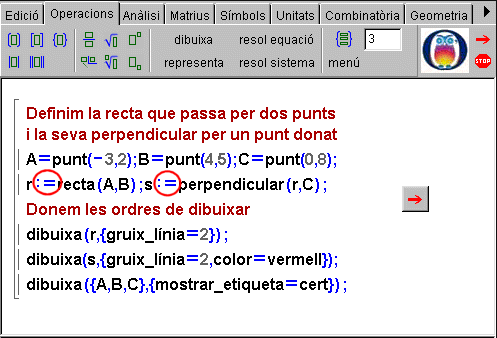
|
|
|
|
||
|
|
|
|
|
|
Aplicació didàctica interactiva: construcció d'un paral·lelogram donats tres vèrtexs | |
|
|
Feu clic a la icona de l'esquerra per veure una explicació animada d'aquest exemple i, alhora, per repassar de manera visual les explicacions que s'han donat fins ara sobre gràfics i la manera que esdevinguin interactius. | |
| En el primer bloc o problema es dibuixa un paral·lelogram, però en moure els vèrtexs en el tauler gràfic, la figura s'actualitza deixant de ser paral·lelogram per ser només un simple quadrilàter. En el segon bloc es modifiquem les comandes, perquè en moure els punts, el quadrilàter segueixi sent un paral·lelogram. Cliqueu a la fletxa vermella per obrir la finestra activa de la Wiris on heu de fer l'exercici. Quan acabeu, podeu tancar la finestra activa. | ||
|
|
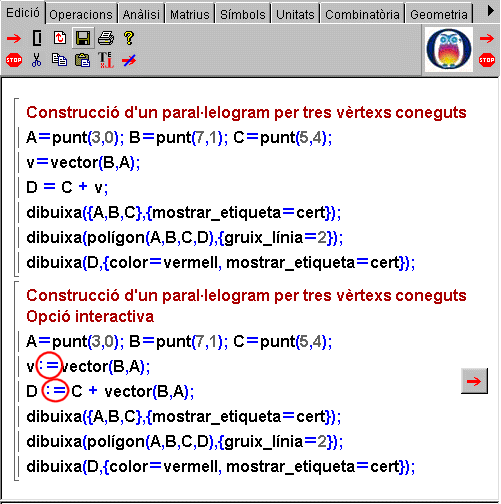
|
|
|
|
||
|
|
|
|
|
I en cas de dubte?
|
||