|
|||||||||||||||||||||||||||||
|
|||||||||||||||||||||||||||||
|
|||||
| Descàrrega i instal·lacció del Mozilla Firefox | |||||
Podeu descarregar-vos la darrera versió del Firefox
des de:
Atenció!: abans de començar la descàrrega, comproveu que l'arxiu instal·lador del Firefox es correspongui amb el vostre sistema operatiu, segons sigui Windows, GNU Linux o Mac OS X. En relació amb l'opció que hàgiu escollit, descarregareu un fitxer que pot pesar entre 4 i 9 MB. Un cop desat el fitxer al vostre ordinador, feu un doble clic sobre la
icona de l'arxiu autoexecutable per iniciar la instal·lació.
|
|||||
Arxiu instal·lador del Mozilla Firefox |
|||||
| Les successives finestres de l’instal·lador us aniran informant i guiant. Primer us recomanen de tancar tots els programes, després heu de marcar i acceptar els termes de l'acord de llicència per poder continuar i escollir la instal·lació estàndard (o bé la personalitzada, recomanada només per a usuaris avançats). Finalment, us informarà a quina carpeta del vostre ordinador s'ubicaran els fitxers del Mozilla Firefox i us avisarà quan la instal·lació hagi finalitzat. | |||||
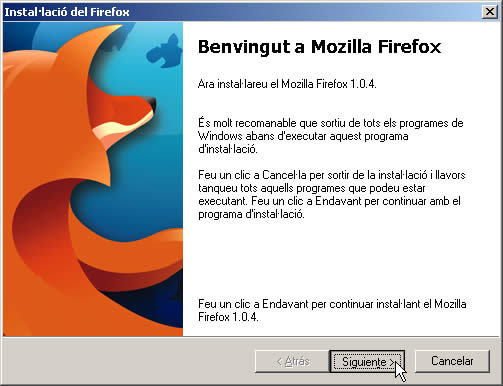 |
|||||
Inici de la instal·lació del Firefox |
|||||
| Obrir una pàgina d'Internet amb el Firefox: un parell de trucs | |||||
|
|
|||||
El Firefox facilita que la vostra navegació per Internet sigui més còmoda i ràpida. A la barra d'eines de la navegació, en el camp ubicació, no cal que escriviu tota la URL sencera del lloc web que voleu visitar: en el cas que escriviu només una part d'una adreça d'Internet, si és suficientment entenedora, el Firefox s'encarrega, a través d'un motor de cerca, de completar la resta de la URL per obrir la pàgina. Per exemple, si escriviu a la barra d'ubicació "meteocat", el Firefox completarà, http://www.meteocat.com, i accedireu al lloc web del Servei Meteorològic de Catalunya. Per tant, si no recordeu una adreça d'Internet sencera, no us preocupeu: introduïu només una part de la URL i el Firefox buscarà la resta. Al camp d'ubicació de la barra d'eines de la navegació, també podeu escriure una o dues paraules clau de la informació que busqueu. El Firefox obrirà directament la pàgina més significativa que el motor de cerca hagi trobat relacionada amb la informació que voleu obtenir. |
|||||
 |
|||||
Paraules clau a la barra d'ubicació |
|||||
| Cercar continguts a pàgines d'Internet | |||||
|
|||||
| Mentre esteu llegint el contingut d'una pàgina, és possible que vulgueu ampliar o contrastar informació determinada. Seleccioneu la frase o la part de la frase que us interessi, premeu amb el botó dret del ratolí i, en el menú contextual, escolliu l'opció Cerca al web “la frase que heu seleccionat”. A la finestra del Firefox, en una pestanya nova, trobareu una relació de pàgines que contenen una frase igual o similar a la que heu indicat. |
|||||
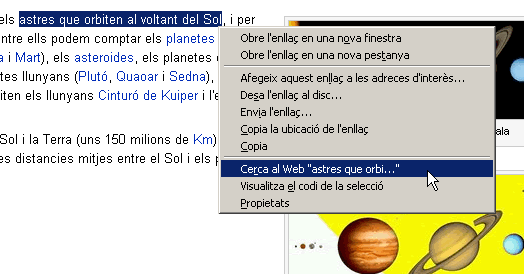 |
|||||
Cercar a Internet llocs web relacionats amb una frase |
|||||
També teniu l'opció de seleccionar una frase i, prement el botó esquerre del ratolí, arrossegar-la dins el quadre de cerca del Firefox. |
|||||
|
|||||
Obtindreu una relació de pàgines relacionades amb la frase introduïda. Per cercar paraules a la pàgina que esteu visualitzant, aneu a la barra del menú, a Edita | Cerca en aquesta pàgina: per damunt de la barra d'estat, es mostra una barra de cerca que, si voleu, podeu tenir visible en tot moment. Escriviu (o seleccioneu a la pàgina i arrossegueu) una o més paraules dins el camp Cerca. Amb colors, es ressaltaran les paraules trobades. |
|||||
Barra de cerca a la pàgina que esteu visualitzant |
|||||
| Navegació per pestanyes | |||||
Amb el Firefox podeu navegar per diferents pàgines
alhora en una sola finestra. A sota de la de la barra del menú o
a sota de la barra d'eines de la navegació
i de la barra d'eines de les adreces d'interès, que es mostren
si estan activades, hi ha la barra de les pestanyes. Cada pàgina
s'obre prement damunt la pestanya corresponent. Si voleu crear una pestanya
nova, teniu diferents opcions:
|
|||||
Exemple de tres pestanyes obertes en el Firefox |
|||||
Per tancar la pestanya activa, teniu diferents possibilitats:
Una icona Si no indiqueu que s'hagin d'obrir en una pestanya, les pàgines es carreguen a la mateixa finestra o en una de nova. Per obrir un enllaç en una pestanya nova, situeu-vos a sobre, premeu amb el botó dret del ratolí i, en el menú contextual, escolliu l'opció Obre la pàgina en una nova pestanya. |
|||||
| Configurar la vostra pàgina d'inici o les vostres pàgines d'inici | |||||
| La pàgina d'inici del Firefox per defecte és
Firefox
Start.
Per personalitzar la vostra pàgina d'inici, aneu a la barra del menú, a Eines | Opcions | General, i a l'apartat Pàgina d'inici podeu:
|
|||||
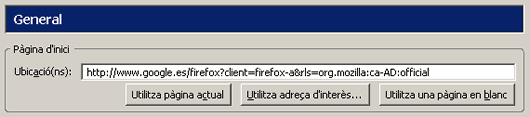 |
|||||
| Configurar la pàgina
o les pàgines d'inici |
|||||
| El gestor de baixades | |||||
El gestor de baixades té la funció d'administrar des d'un mateix espai els arxius que us descarregueu d'Internet. S'activa:
|
|||||
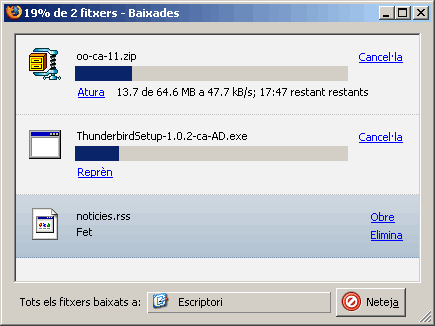 |
|||||
Vista del gestor de baixades |
|||||
Des de l'opció que es troba a la part inferior de la finestra del gestor de baixades, Tots els fitxers baixats a:, podeu escollir a quina carpeta voleu que es desin els arxius que baixeu d'Internet. Mentre esteu baixant un o diversos arxius, podeu fer un clic a:
Al Gestor de baixades, seleccioneu un arxiu descarregat i premeu amb el botó dret del ratolí. En el menú contextual, trobeu les opcions: |
|||||
|
|||||
|
|
|||||
Podeu seleccionar un arxiu i eliminar-lo del registre del gestor de baixades, però no s'elimina de la carpeta on està ubicat. El botó Neteja esborra totes les entrades registrades a l'historial, però no els arxius descarregats. Des del mateix gestor de baixades, podeu iniciar la instal·lació d'un programa prement sobre la icona corresponent. |
|||||
|
|||||
 |
|||||
Configurar l'historial del gestor de baixades |
|||||
| En funció de com configureu aquesta opció, en el gestor de baixades podeu tenir o no l'historial amb la llista de les darreres descàrregues fetes. | |||||
|
|||||