|
|||||||||||||||||||||||||||||
|
|||||||||||||||||||||||||||||
|
|||||||||
| Escalar una imatge | |||||||||
| A la finestra de la imatge, al menú Imatge
| Escala la imatge |
|||||||||
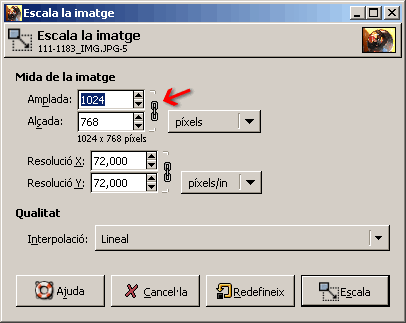 |
|||||||||
Finestra Escala la imatge |
|||||||||
Per defecte, aquesta opció canvia les mides de la imatge de manera proporcionada, conservant la relació entre l'amplada i l'alçada. Podeu introduir un valor per a l'amplada i automàticament el GIMP calcula l'alçada. Clicant sobre el cadenat, veureu que se separa Des d'aquesta finestra, podeu, també, canviar la resolució de la imatge. |
|||||||||
|
|||||||||
| Canviar la mida d'una imatge | |||||||||
| L'opció Imatge | Mida de la imatge
|
|||||||||
 |
|||||||||
Imatge d'origen |
|||||||||
| A la finestra Defineix mida de la imatge, introduïu unes mides per a l'amplada i l'alçada que vulgueu que tingui la imatge. Encara que separeu el cadenat i introduïu unes mides no proporcionals per a l'amplada i l'alçada de la capa, la imatge no es veurà deformada. | |||||||||
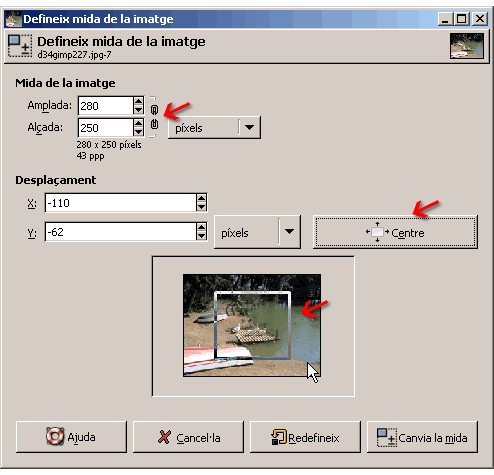 |
|||||||||
Finestra Mida de la imatge |
|||||||||
| Ja heu escollit les mides per a un enquadrament nou. El botó
Centre situa automàticament en el mateix
punt central la imatge i el marc de la imatge nova. Amb el ratolí,
podeu moure la imatge per sota del marc per situar l'àrea que us
interessa dins l'enquadrament. Quan hàgiu situat l'àrea escollida
dins el marc, premeu el botó |
|||||||||
 |
|||||||||
Imatge després de canviar la mida |
|||||||||
| Escapçar una imatge | |||||||||
| A la caixa d'eines, teniu l'opció |
|||||||||
|
|||||||||
Procedència de la fotografia: àlbum personal
|
|||||||||
| A la finestra Escapça i canvia la mida, introduïu uns valors per als eixos X/Y i uns valors per a l'amplada i l'alçada, i definiu l'àrea que es mostrarà després d'escapçar. També podeu fer manualment sobre la imatge aquesta acció. Feu un clic sobre la imatge i estireu per seleccionar. Des dels punts de control, podeu canviar les mides de la selecció i moure-la. L'àrea que s'eliminarà es mostra més fosca, i l'àrea que es veurà a la imatge desprès d'escapçar està més il·luminada. | |||||||||
 |
|||||||||
Escapçar una imatge |
|||||||||
| L'opció Imatge | Escapça automàticament la imatge elimina les regions sense elements que envolten la imatge. | |||||||||
|
|||||||||
| Millorar la qualitat de les fotografies | |||||||||
|
|||||||||
| Els nivells | |||||||||
| Comenceu obrint el diàleg amb els nivells de la imatge, que es troba a Eines | Eines de color | Nivells. | |||||||||
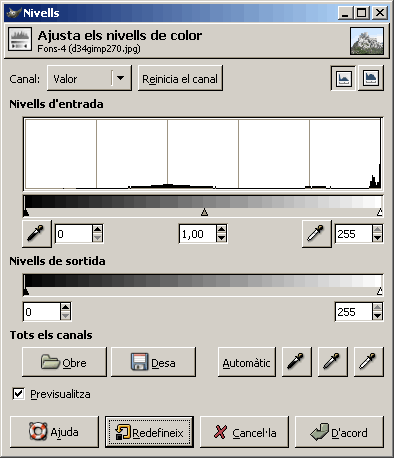 |
|||||||||
A sota de l'histograma amb els Nivells d'entrada, veieu una línia amb un degradat que va del negre al blanc. A la banda esquerra, trobeu el control de les ombres, a la banda dreta, el control de les llums i, al centre, els tons mitjans. Amb l'opció Previsualitza activada
per veure com es va modificant la imatge, feu clic sobre diversos punts
de la línia que conté el degradat dels nivells d'entrada.
També proveu de fer lliscar les fletxes. Obriu els canals Vermell,
Verd i Blau per
modificar per separat els nivells de cadascun. Comproveu com canvia la
imatge. Amb el botó Redefineix Quan l'histograma no omple la banda esquerra o dreta d'algun dels canals, heu de fer lliscar les fletxes fins al punt on comença a haver-hi color. Si teniu el canal Valor activat, feu els canvis sobre tots els canals alhora. Si no voleu ajustar els nivells manualment, premeu el botó Automàtic. Una possibilitat és comprovar els canvis fets pel botó Automàtic als nivells d'entrada dels diferents canals i, a continuació, acabar d'ajustar-ho manualment. |
|||||||||
|
|||||||||
| Com podeu comprovar, la imatge ha millorat en contrast. | |||||||||
| Les corbes | |||||||||
Activeu el diàleg de corbes des d'Eines | Eines de color | Corbes. Les corbes permeten ajustar les ombres i la llum d'una manera més precisa que els nivells. Podeu ajustar les corbes dels canals Vermell, Verd, Blau, o bé amb l'opció Valor de tots els canals alhora. |
|||||||||
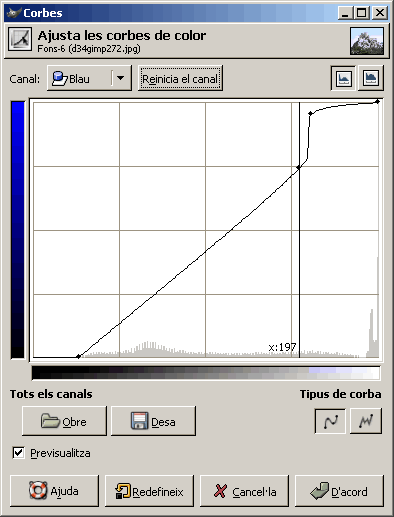 |
|||||||||
Si l'histograma es mostra buit de color a la banda esquerra, movent la línia inclinada una mica cap a la dreta ja notareu un canvi a la imatge. Situe-vos a sobre de la imatge i veieu com s'activa el comtagotes per
escollir un color Movent la línia inclinada cap a la banda dreta i cap amunt, veureu com augmenta el color vermell, verd o blau segons el canal en què us trobeu. A l'inrevés: movent la línia cap avall, el color disminueix. Segons com moveu la corba, la imatge es mostrarà més clara o més fosca. |
|||||||||
|
|||||||||
| Retocar una imatge | |||||||||
| Sovint, a les fotografies hi ha algun element que es voldria eliminar perquè estèticament resulta molest. A la fotografia de l'exemple, es veu un cable d'alta tensió just per sobre del castell. A sota del balcó de la dreta, una caixa de llums i uns cables no afavoreixen la imatge. | |||||||||
 |
|||||||||
Fotografia per retocar |
|||||||||
En primer lloc, assegureu-vos de veure bé tots
els detalls augmentant la vista de la imatge amb la lupa Amb l'eina clona Ara ja teniu el patró i aneu resseguint el cable per pintar-lo. A mesura que moveu l'eina de clonar, l'origen del patró canvia. Mentre pinteu, una creu, +, es mou amb l'eina i us indica quin és l'origen del patró a cada moment. |
|||||||||
|
|||||||||
Si deixeu anar el botó esquerre del ratolí, el patró retorna al punt d'origen. A mesura que aneu resseguint, pot ser necessari canviar l'origen del patró. Com veieu, ha estat molt senzill eliminar el cable. No ha fet falta utilitzar
l'eina convolve Ara elimineu la caixa de llums de sota el balcó i els cables visibles
a sobre i a sota. Seguireu el mateix procediment que abans amb l'eina
clona Finalment, ja posats a eliminar, treureu del terra la taca d'aigua de regar la planta i alguna petita brossa que es veu. Aquesta és la imatge resultant: |
|||||||||
 |
|||||||||
Imatge resultant després dels retocs |
|||||||||
| Al GIMP el botó F11 permet
fer una previsualització. Activant la lupa |
|||||||||
| Ressaltar elements d'una fotografia | |||||||||
Se us explica una manera de ressaltar elements d'una fotografia:
|
|||||||||
Procedència de la imatge: àlbum personal |
|||||||||
| Fer un collage d'imatges | |||||||||
Fer un collage és crear una composició a partir de diverses imatges ubicant-les a un suport comú. Hi ha moltes maneres diferents de fer un collage. A l'exemple que podeu veure a sota, s'han utilitzat els recursos següents:
|
|||||||||
 |
|||||||||
Exemple de collage d'imatges |
|||||||||
| Diàleg Historial de desfer | |||||||||
| Des de la finestra de la imatge a Edita
| Desfés Un cop heu desfet les accions, amb l'opció Edita
| Torna a fer Des d'Edita | Historial de desfer i des del
menú Diàlegs | Historial de desfer,
activeu la finestra Historial de desfer |
|||||||||
|
|||||||||
| Diàleg Llista de l'historial | |||||||||
|
|||||||||
| Memòria intermèdia | |||||||||
|
|||||||||
Per enganxar l'element que heu desat, cal anar a Edita | Memòria intermèdia | Enganxa l'objecte anomenat...: s'obre la finestra Memòria amb etiquetes, escolliu l'element de la llista, premeu el botó Enganxa la memòria intermedia seleccionada i ja tindreu l'element a la finestra en què esteu treballant. |
|||||||||
| Instal·lar més connectors | |||||||||
Podeu trobar extensions per ampliar les possibilitats del GIMP a: |
|||||||||
| Aquesta activitat forma part dels exercicis d'aquest mòdul: A partir d'una fotografia, feu-hi modificacions: escapçar, escalar, retocs, apliqueu màscares, filtres... A l'Espai comú pugeu els fitxers de la imatge original i de la imatge resultant. Les imatges han de portar per nom el vostre identificador seguit dels números 3 i 4, respectivament. Si feu un collage d'imatges, pugeu les diferents imatges d'origen. |
|||||||||