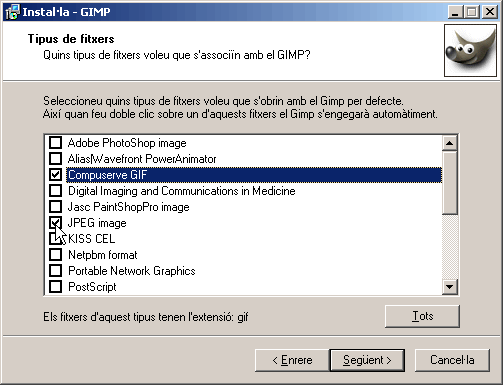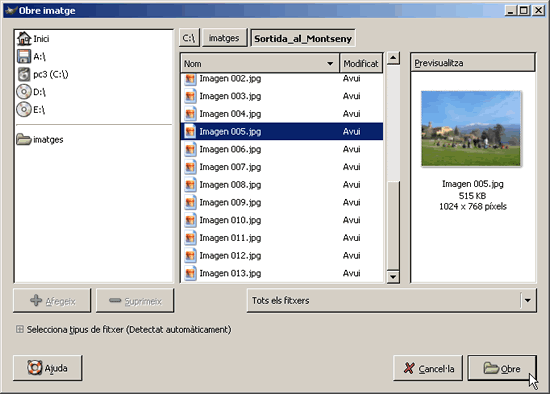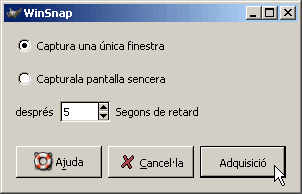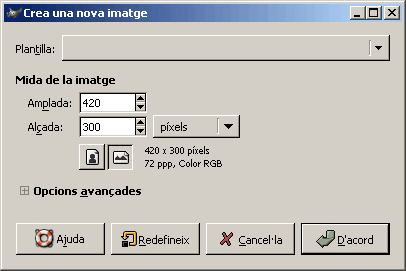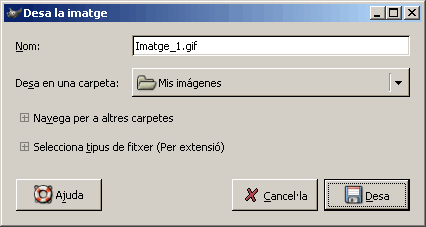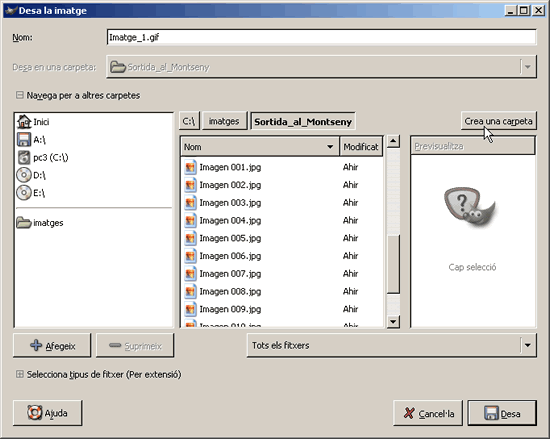| |
 |
El GIMP (GNU Image Manipulation Program)
és un programa de creació i retoc d'imatges. Podeu
fer amb el GIMP les accions bàsiques amb les quals es familiaritza
un usuari/ària que s'està iniciant: seleccionar amb
diferents eines, pintar, canviar les mides, inserir text a una imatge,
treballar amb capes... |
|
| |
El GIMP incorpora opcions
avançades que el converteixen en un editor d'imatges utilitzat
també per dissenyadors professionals.
En aquesta pràctica, es mostrarà d'on podeu descarregar
el GIMP i com instal·lar-lo. Es presentarà la interfície
del GIMP, altament flexible i configurable, amb la finalitat que cada
usuari/ària pugui organitzar el seu espai de treball. També,
veureu com crear, obrir i desar una imatge. |
| |
|
| |
Descàrrega i instal·lació
del GIMP |
| |
|
 |
Per descarregar-vos el GIMP, aneu a:
|
| |
|
| |
|
| |
Arxiu comprimit amb els fitxers d'instal·lació
del GIMP per a Windows
|
| |
|
| |
Un cop descarregat l'arxiu comprimit (per a Windows),
el descomprimiu i obtindreu tres fitxers:
- instruccions.txt, amb les indicacions
d'instal·lació.
- l'aplicació GTK+-2.4.14-setup.exe,
amb les biblioteques.
- l'aplicació gimp-2.2.3-setup.exe,
amb el programa GIMP.
|
| |
|
| |
|
| |
Fitxers d'instal·lació del GIMP per
a Windows
|
| |
|
| |
Tal com indica el fitxer instruccions.txt,
instal·leu, primer, el fitxer que conté les llibreries i,
a continuació, el fitxer amb el programa GIMP.
Per a la instal·lació del GTK+2,
primer seleccioneu l'idioma que preferiu durant la instal·lació,
a continuació, us recomana de tancar tots els programes oberts,
llegiu l'acord de llicència i escolliu el tipus d'instal·lació
que voleu fer (per defecte és la completa): us informarà
de la carpeta on s'ubicaran les llibreries i us avisarà quan hagi
finalitzat la instal·lació.
Un cop instal·lat el fitxer GTK+2, inicieu la
instal·lació del programa GIMP. Escolliu l'idioma que preferiu
durant la instal·lació, a la finestra de benvinguda, s'aconsella
de tancar tots els programes, llegiu l'acord de llicència: us informa
de la carpeta on s'ubicaran els fitxers del programa, us pregunta el tipus
d'instal·lació que voleu fer, quines extensions de fitxers
voleu que s'obrin per defecte amb el GIMP, on crear les dreceres des d'Inicio
per engegar el programa, i si voleu o no que es creï un accés
directe a l'escriptori i a la barra d'accés ràpid. A continuació,
s'iniciarà la instal·lació i us avisarà quan
hagi acabat. Finalment, us preguntarà si voleu reiniciar l'ordinador
per completar la instal·lació, o bé ja ho fareu més
tard.
Si durant la instal·lació escolliu el GIMP com a programa
associat per obrir determinades extensions, cada vegada que premeu sobre
un fitxer amb l'extensió que heu indicat, s'engegarà el
programa GIMP per mostrar l'arxiu. |
| |
|
| |
|
| |
Escolliu els fitxers que s'obriran amb el GIMP com
a programa associat
|
| |
|
| |
La interfície del GIMP |
| |
|
 |
La interfície del GIMP consta de diferents finestres
interrelacionades que podeu obrir, tancar, situar on vulgueu..., en funció
del treball que estigueu fent i de les vostres preferències. El GIMP
permet ubicar a prop de la finestra de la imatge aquelles utilitats que
més necessiteu, i tancar o deixar a sota les que no us facin falta.
Podeu fer les finestres més amples, més estretes, més
altes, més baixes... situant el punter al marc de la finestra i estirant
quan es mostren les dues fletxes oposades  . .
|
| |
|
| |
|
| |
Exemple d'organització de l'espai de treball
amb les finestres del GIMP
|
| |
|
| |
Al GIMP es poden distingir dues finestres essencials:
la finestra principal i la
finestra de la imatge. Altres finestres molt útils són
la finestra de diàleg/la
finestra d'un grup de diàlegs.
La finestra principal incorpora: |
| |
|
| |
- La barra del títol: fent un clic sobre la icona de la
mascota del GIMP, s'obre un desplegable amb les opcions Restaurar,
Moure, Mida,
Minimitzar, Maximitzar
i Tancar. Fent un doble clic sobre
la icona de la mascota o fent un clic sobre la X,
tanqueu el programa.
|
|
|
| |
|
| |
- La barra del menú amb les opcions Fitxer,
Extensions i Ajuda.
Podeu separar cada opció a una finestra nova fent un clic
sobre les línies discontínues.
Des de Fitxer podeu accedir, entre
d'altres, al quadre Preferències
per configurar les opcions del GIMP.
|
|
| |
|
- La caixa d'eines: per configurar quines eines voleu que es mostrin
o no a la caixa d'eines, aneu a la Finestra
de la imatge, al menú Diàlegs
| Eines.
|
|
| |
|
- Les opcions actives de color de primer
pla i color de fons, pinzell,
patró i degradat.
Des de Fitxer | Preferències
| Caixa d'eines podeu configurar que
en aquest espai també es mostri una icona (amb un thumbneil
o imatge reduïda) de la imatge activa.
Fent un clic sobre cada opció, s'obre la finestra corresponent:
canvia el color de primer pla, canvia el color de fons, escull
un pinzell, un patró o un degradat.
|
|
| |
|
- A sota de la caixa d'eines s'ubiquen els controls
per a cada eina que activeu.
A la caixa d'eines, seleccioneu-ne una fent un clic sobre la seva
icona i, a sota, es mostraran els controls corresponents.
Arrossegant la barra superior (on consta el nom de l'eina) del
quadre de control d'una eina, feu que el quadre se separi de la
finestra i es mostri a una finestra nova. Per restablir la ubicació
per defecte, aneu a Fitxer | Preferències
| Gestió de finestra i premeu
el botó Reinicia les posicions de
les finestres desades als valors per defecte.
|
|
|
| |
|
| |
La finestra
de la imatge conté: |
| |
|
| |
- La barra del títol mostra una icona, que és la
còpia reduïda de la imatge continguda a la finestra,
el nom de la imatge, informació sobre el tipus d'imatge
(RGB, indexada o escala de grisos), el nombre de capes i les mides
(amplada x alçada) de la imatge.
|
| |
Clicant sobre la imatge reduïda, es despleguen
les opcions Restaurar, Moure,
Mida, Minimitzar, Maximitzar
i Tancar. |
| |
- La barra del menú conté els menús: Fitxer,
Edita, Selecciona,
Visualitza, Imatge,
Capes, Eines,
Diàlegs, Filtres
i Funcions.
|
| |
Clicant amb el botó dret sobre l'àrea
de la imatge, es desplega un menú contextual amb les mateixes
opcions. |
| |
- Els regles verticals i horitzontals amb les guies corresponents
que podeu arrossegar amb el punter fins a situar-les al lloc escollit
dins la imatge. Les guies actuen com un imant que atreu els elements
que moveu per la imatge.
Per treure una guia, activeu l'eina moure
 ,
situeu el punter sobre la guia fins que es mostri una mà
amb el dit índex estirat i, a continuació, arrossegueu
la guia fora de la imatge. ,
situeu el punter sobre la guia fins que es mostri una mà
amb el dit índex estirat i, a continuació, arrossegueu
la guia fora de la imatge.
|
| |
Atenció!: Per poder treure la guia, vigileu que al
quadre de control de l'eina moure  tingueu activada l'opció Tria una capa
o guia.
tingueu activada l'opció Tria una capa
o guia.
|
|
| |
|
| |
- El triangle petit situat a la part
esquerra del regle horitzontal desplega un menú amb les
mateixes opcions que trobeu a la barra del menú i al menú
contextual que es desplega prement sobre la imatge amb el botó
dret del ratolí.
Si voleu separar aquest menú del triangle i del menú
contextual per obrir-lo a una finestra nova, només cal
fer un clic sobre les línies discontínues.
Clicant de nou sobre el triangle, el menú es tornarà
a enganxar. Prement amb el botó dret del ratolí,
tornarà a mostrar-se en forma de menú contextual.
|
|
|
| |
|
| |
- La lupa
 ,
situada a la part dreta del regle horitzontal. Si la lupa està
activa, automàticament, quan maximitzeu la finestra, augmenta
el zoom i, quan la minimitzeu, es redueix. ,
situada a la part dreta del regle horitzontal. Si la lupa està
activa, automàticament, quan maximitzeu la finestra, augmenta
el zoom i, quan la minimitzeu, es redueix.
|
| |
|
| |
- A la part inferior esquerra, es troba el botó
 Commuta màscara ràpida.
Commuta màscara ràpida.
|
| |
|
| |
- A la part inferior dreta, veureu el botó Moure
 . Fent
un clic, es mostra la imatge activa amb mides reduïdes. Quan
la finestra és més petita que la imatge, i per tant,
la imatge no es pot veure sencera, en lloc de moure les barres
de desplaçament vertical i horitzontal, podeu seleccionar
la zona de la imatge que voleu que es mostri desplaçant
el rectangle que representa el marc de la finestra. . Fent
un clic, es mostra la imatge activa amb mides reduïdes. Quan
la finestra és més petita que la imatge, i per tant,
la imatge no es pot veure sencera, en lloc de moure les barres
de desplaçament vertical i horitzontal, podeu seleccionar
la zona de la imatge que voleu que es mostri desplaçant
el rectangle que representa el marc de la finestra.
|
|
|
| |
|
| |
- A la barra d'estat podeu escollir el percentatge
de zoom que necessiteu per visualitzar la imatge.
També hi trobeu informació sobre el pes de la imatge,
però no es refereix al pes que tindrà un cop desada, sinó
al pes o memòria ocupada que genera el procés de treball.
|
| |
|
| |
| Les finestres de diàlegs permeten
controlar moltes opcions i possibilitats del GIMP. Podeu obrir un
diàleg sol, o bé un grup de diàlegs.
Un grup de diàlegs pot estar format, per exemple, per Capes,
Canals, Camins
i Desfés. Cada diàleg
s'activa prement sobre la pestanya corresponent. Per afegir a un
diàleg o a un grup de diàlegs una altra pestanya per
incorporar-hi un diàleg nou, premeu el triangle que mira
cap a l'esquerra, seleccioneu l'opció Afegeix
una pestanya i escolliu un diàleg de la llista desplegada.
Quan treballeu amb el GIMP, és molt aconsellable tenir el
diàleg de capes actiu i visible. |
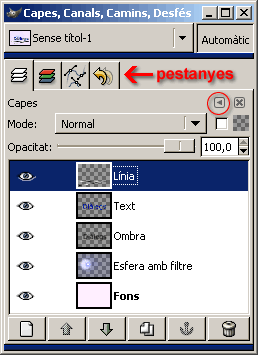
Finestra amb un grup de diàlegs
|
|
| |
Atenció!: A vegades
us podeu trobar que una eina no us respongui i, per tant, no pugueu fer
amb ella l'acció que us proposeu. Aleshores, caldrà mirar:
- si teniu seleccionada la capa sobre la qual voleu actuar.
- si teniu una Selecció
Flotant. Quan enganxeu o moveu una selecció, el GIMP ho fa
en una selecció flotant o capa temporal. Per continuar treballant,
cal ancorar
 la selecció flotant a la capa de sota, o bé situar-la
en una capa nova
la selecció flotant a la capa de sota, o bé situar-la
en una capa nova  .
El diàleg de capes us permet ancorar la selecció flotant
(ubicar-la a la capa de sota), o bé situar-la en una capa nova. .
El diàleg de capes us permet ancorar la selecció flotant
(ubicar-la a la capa de sota), o bé situar-la en una capa nova.
- si no es tracta de res de tot això, caldrà mirar si
les opcions del control de l'eina estan configurades per a l'acció
que voleu fer.
Però no us espanteu, tot això ho anireu esbrinant més
endavant. |
| |
|
| |
Obrir una imatge |
| |
|
 |
El GIMP pot obrir molts formats de fitxer: GIF, JPG, ICO,
PSP, PDF, PNG, TIF, BMP, PSD... L'extensió pròpia del GIMP
és XCF.
Per obrir una imatge ja existent, aneu a la finestra principal, al menú
Fitxer | Obre. Es mostra la finestra Obre
imatge. |
| |
|
| |
|
| |
|
| |
|
| |
- A la columna de l'esquerra, indiqueu, fent doble clic, a quina unitat
anireu a buscar la imatge: a Inici, a un
disquet, a la unitat C:\, a un CD-ROM...
Amb els botons +Afegeix i -Suprimeix
podeu afegir o treure dreceres per accedir directament a unes carpetes
en concret.
- A la columna del mig, cerqueu la carpeta i seleccioneu la imatge.
Podeu retornar a les carpetes que estan a un nivell superior clicant
als botons que es troben a la zona superior d'aquesta columna i que
indiquen el camí on esteu.
- A la columna de la dreta, obtindreu una previsualització a
escala reduïda de la imatge seleccionada, amb informació
sobre el nom de la imatge, l'extensió, el pes i les mides.
Prement sobre l'opció Tots els fitxers,
podeu crear un filtre en què s'indiqui que només es mostrin
a la columna del mig els fitxers que tenen una extensió determinada.
Prement sobre l'opció Selecciona tipus de
fitxer, podeu escollir que el GIMP detecti automàticament
l'extensió d'un fitxer (opció per defecte), o bé
fer-ho manualment entre les extensions de la llista desplegada.
Un cop seleccionada la imatge, premeu el botó Obre.
Cada imatge s'obre a una finestra nova, tret que, des de la finestra
d'imatge, indiqueu l'opció Obre com a capa. |
| |
|
| |
Obtenir una imatge: d'una captura de pantalla,
del porta-retalls, de l'escàner, enganxa com a nou... |
| |
|
 |
Des de la barra del menú de la finestra principal,
a Fitxer | Adquireix, teniu altres opcions
per obtenir una imatge: |
| |
- Enganxa com a nou permet situar
a una finestra nova una selecció feta i copiada amb el
GIMP.
- Enganxa del porta-retalls permet
enganxar a una finestra nova una selecció feta i copiada
amb un altre programa.
- Adquireix TWAIN permet activar el
programa associat a l'escàner i obrir la imatge obtinguda
directament al GIMP.
|
|
|
| |
- Adquireix | Captura
de pantalla obre la finestra WinSnap:
Per capturar una sola finestra, marqueu l'opció Captura
una única finestra i també indiqueu els segons
de retard que hauran de transcórrer entre el moment en què
assenyaleu la finestra per capturar i el moment real en què es
fa la captura. A continuació, premeu el botó Adquisició.
|
| |
|
| |
|
| |
Capturar una finestra o una pantalla
|
| |
|
| |
Després de prémer el botó Adquisió,
es mostra la finestra Select Window. Arrossegueu
el símbol + per indicar la finestra
que s'ha de capturar.
|
| |
|
| |
|
| |
Símbol + per assenyalar la
finestra que s'ha de capturar
|
| |
|
| |
Durant els segons de retard que heu indicat, podeu fer alguna modificació
a la finestra abans que es faci la captura. La captura obtinguda s'obrirà
en una finestra nova del GIMP.
Per capturar la pantalla sencera, marqueu la opció corresponent
a la finestra WinSnap. Marqueu els segons
de retard que necessitareu i premeu el botó Adquisició.
A continuació, mentre transcorren els segons de retard que heu
indicat, prepareu la pantalla tal com voleu que es mostri a la captura
i, automàticament, la captura obtinguda es mostra en una nova
finestra del GIMP.
També, podeu fer la captura de pantalla amb les opcions del
teclat:
- Impr Pant per capturar una pantalla sencera.
- Alt + Impr Pant per capturar la finestra seleccionada.
A continuació, des de la finestra principal del GIMP, aneu a
Fitxer | Adquireix | Del porta-retalls i
obtindreu la captura en una finestra nova.
|
| |
|
| |
Crear una imatge nova |
| |
|
 |
Per crear una imatge nova, aneu al menú Fitxer
| Nou: s'obre la finestra Crea una nova imatge.
|
| |
|
| |
|
| |
Definir els paràmetres per
crear una imatge nova |
| |
|
| |
Definiu l'amplada i l'alçada de la imatge, o bé
accepteu els valors que vénen donats per defecte.
L'opció Plantilla permet escollir
entre una llista amb formats de mides predeterminades, per exemple, per
dissenyar la caràtula d'un CD-ROM, un banner (cibertira)
per a la web...
Per restaurar les mides de la imatge per defecte que teniu configurades
des de Preferències, premeu el botó
Redefineix  .
.
Els botons vertical  i horitzontal
i horitzontal  permeten, a partir de les mides introduïdes, crear una imatge nova
plantada o apaïsada, respectivament.
permeten, a partir de les mides introduïdes, crear una imatge nova
plantada o apaïsada, respectivament.
Les Opcions avançades permeten configurar
altres paràmetres, com per exemple, la resolució i el color. |
| |
|
| |
Desar una imatge |
| |
|
 |
Per desar una imatge, aneu a la finestra de la imatge, a
Fitxer | Desa, o bé a Fitxer
| Anomena i desa. Es mostra la finestra Desa
la imatge: |
| |
|
| |
|
| |
|
| |
|
| |
Al camp Nom, escriviu un nom
per a la imatge i, a continuació, escriviu manualment l'extensió
amb què voleu desar-la.
L'opció Selecciona tipus de fitxer (Per extensió)
permet escollir un format de la llista desplegada.
Si a l'opció Desa a una carpeta esteu
d'acord amb la carpeta que teniu configurada per defecte per desar els
fitxers, confirmeu amb el botó Desa.
Si no hi esteu d'acord, premeu l'opció Navega
per a altres carpetes: s'obrirà la finestra Desa
la imatge, molt semblant a la d'Obre una imatge.
|
| |
|
| |
|
| |
Cercar una carpeta on desar una imatge creada o modificada
amb el GIMP
|
| |
|
| |
Des del quadre de diàleg Desa
la imatge, podeu crear una carpeta nova prement el botó
Crea una carpeta que hi ha sobre la columna
Previsualitza. També podeu afegir i
treure dreceres d'accés a carpetes amb els botons +Afegeix
i -Suprimeix. Cerqueu una carpeta on ubicar
el fitxer, escriviu el nom, l'extensió i confirmeu amb el botó
Desa.
Si heu creat una imatge amb capes, cal aplanar-la
(convertir-la a una sola capa) abans de desar-la. Si us oblideu d'aplanar
les capes, s'obre un missatge d'avís per aplanar-les automàticament.
Vegeu l'apartat Desar una imatge amb capes.
Si l'extensió que indiqueu per desar el fitxer (GIF, JPG...) no
es correspon amb el Mode de la imatge, s'obre
un missatge d'avís per convertir la imatge automàticament.
Vegeu l'apartat Modes de color.
|
| |
|
| |
|
| |
|
 |
| |
|
| |
|