|
|||||||||||||||||||||||||||||
|
|||||||||||||||||||||||||||||
|
|||||||||||||||||||||
| Les eines de selecció | |||||||||||||||||||||
Les eines de selecció permeten seleccionar una part d'una imatge, de manera que, després, podreu actuar-hi a sobre: retallar-la, copiar-la, moure-la, pintar-la, aplicar-hi un filtre... |
|||||||||||||||||||||
|
|||||||||||||||||||||
L'eina Camins Podeu fer una selecció sobre una imatge ja existent, o bé sobre una imatge nova. |
|||||||||||||||||||||
| Fer seleccions rectangulars o el·líptiques | |||||||||||||||||||||
| Premeu el botó Selecció
de rectangle |
|||||||||||||||||||||
|
|||||||||||||||||||||
| Si voleu que l'eina Selecció
de rectangle |
|||||||||||||||||||||
|
|||||||||||||||||||||
| Podeu fer una selecció a partir d'unes mides d'amplada i d'alçada establertes. Al quadre de control de les eines Selecció de rectangle o Selecció d'el·lipse, canvieu l'opció Selecció lliure per Mida fixada, introduïu els valors que desitgeu i ja podeu fer la selecció. | |||||||||||||||||||||
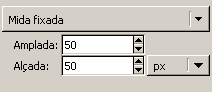 |
|||||||||||||||||||||
Introduir uns valors per les mides d'amplada i d'alçada d'una selecció |
|||||||||||||||||||||
El botó Torna als valors per
defecte Si voleu que l'àrea de la selecció rectangular o el·líptica estigui centrada en un punt, situeu el punter del ratolí al punt central que heu escollit i feu un clic amb el botó esquerre. Sense deixar de prémer el botó esquerre, premeu la tecla Control i feu la selecció. La selecció començarà pel mig en lloc d'iniciar-se per defecte en un extrem. |
|||||||||||||||||||||
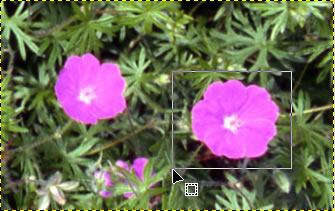 |
|||||||||||||||||||||
Selecció centrada en un punt |
|||||||||||||||||||||
Per fer un cercle o un quadrat centrats en un punt, primer premeu amb el botó esquerre el punt central on ha de començar la selecció, a continuació, premeu simultàniament les tecles de majúscules i Control, i feu la selecció. Per practicar fent seleccions, a la carpeta Gimp | Materials trobareu la imatge seleccionar1.jpg. Per deixar de seleccionar, feu un clic fora de la selecció, o
bé aneu a la finestra de la imatge, al menú Selecciona
| Per defecte, quan comenceu una selecció nova, desapareix una selecció anterior. Des del quadre de control de les eines selecció de rectangle o selecció d'el·lipse, a l'apartat Mode, prement el botó corresponent, podeu indicar el tipus de selecció que voleu fer: |
|||||||||||||||||||||
|
|||||||||||||||||||||
|
|||||||||||||||||||||
| Al costat del punter del ratolí, el GIMP us informa d'una manera gràfica sobre el tipus d'acció que aneu a fer: | |||||||||||||||||||||
|
|||||||||||||||||||||
Quan al costat del punter del ratolí es mostra
l'opció de moure la selecció
|
|||||||||||||||||||||
feu un clic i la selecció flotant quedarà fixada a la capa inferior. |
|||||||||||||||||||||
|
|||||||||||||||||||||
Si voleu afegir diverses seleccions, al quadre de control
premeu el botó de suma seleccions |
|||||||||||||||||||||
|
|||||||||||||||||||||
| Si voleu treure zones seleccionades,
premeu el botó resta seleccions |
|||||||||||||||||||||
|
|||||||||||||||||||||
|
|||||||||||||||||||||
| Podeu creuar seleccions, és a dir, fer una intersecció
d'una selecció amb una altra. Feu una primera selecció, a
continuació, activeu el botó |
|||||||||||||||||||||
|
|||||||||||||||||||||
|
|||||||||||||||||||||
| Si teniu una imatge sencera seleccionada, l'opció Selecciona | Rectangle arrodonit actuarà sobre tota la imatge. | |||||||||||||||||||||
Imatge obitnguda de: http://recursos.cnice.mec.es/bancoimagenes i posteriorment modificada |
|||||||||||||||||||||
| Per practicar fent seleccions, a la carpeta Gimp | Materials trobareu la imatge seleccionar2.jpg. | |||||||||||||||||||||
|
|||||||||||||||||||||
Podeu suavitzar les vores d'una selecció amb la finalitat que tinguin un contorn fusionat. Abans de fer la selecció, al quadre de controls de l'eina de selecció, marqueu l'opció Suavitza vores. Escriviu un valor o feu lliscar el botó a esquerra o dreta per indicar un radi. Després de fer la selecció, per veure el resultat de suavitzar les vores, copieu o retalleu l'àrea seleccionada (aneu al menu Edita | Copia o a Edita | Retalla) i, a continuació, aneu al menú Edita | Enganxa com a nou. |
|||||||||||||||||||||
|
|
|||||||||||||||||||||
|
|||||||||||||||||||||
| Segons sobre quina àrea de la imatge vulgueu actuar,
caldrà o no invertir la selecció. Per seleccionar la part
oposada, aneu al menú Selecciona | Inverteix
|
|||||||||||||||||||||
|
|||||||||||||||||||||
| Les eines de selecció permeten dibuixar. Podeu dibuixar una selecció i, a continuació, pintar-la:
A la pràctica següent veureu amb més detall com fer aquestes accions. |
|||||||||||||||||||||
Des del menú Edita, teniu accés a una sèrie d'opcions d'edició:
Per moure una selecció juntament amb el seu contingut, premeu amb el botó esquerre del ratolí i arrossegueu. Si voleu moure una selecció sense el seu contingut per ajustar la zona que voleu seleccionar, premeu la tecla Alt i arrossegueu-la amb el botó esquerre del ratolí. Per fixar una selecció, feu un clic fora de l'àrea de la selecció i ja no la podreu moure. |
|||||||||||||||||||||
| L'eina selecció lliure
Com totes les eines de selecció, podeu afegir, treure i creuar seleccions. Per suavitzar les vores de l'eina, marqueu l'opció Suavitza vores al quadre de control i introduïu un valor per al radi. Fent un clic fora de la selecció, deixeu de seleccionar-la. |
|||||||||||||||||||||
|
|||||||||||||||||||||
| Per practicar amb la selecció, a la carpeta Gimp | Materials trobareu la imatge seleccionar3.gif. | |||||||||||||||||||||
| Fer una selecció amb les eines de selecció difosa i selecció per color | |||||||||||||||||||||
L'eina selecció difosa
En l'exemple següent podeu veure que, fent un clic amb l'eina selecció
difosa |
|||||||||||||||||||||
|
|||||||||||||||||||||
Per practicar amb la selecció, a la carpeta Gimp | Materials trobareu la imatge seleccionar4.gif. Prement la tecla de majúscules i fent clic, sumeu zones de selecció. Prement la tecla Control i fent clic, resteu zones de selecció. |
|||||||||||||||||||||
| Fer una selecció amb l'eina de tisores intel·ligents | |||||||||||||||||||||
L'eina tisores intel·ligents
Per acabar la selecció, heu de tancar en el mateix punt on heu començat. Per ajustar la selecció, podeu moure els punts de control i també crear-ne de nous. Finalment, feu un doble clic dins la zona marcada amb els punts i ja tindreu l'àrea seleccionada. |
|||||||||||||||||||||
|
|||||||||||||||||||||
| Per practicar amb la selecció, a la carpeta Gimp | Materials trobareu la imatge seleccionar5.gif. | |||||||||||||||||||||
| L'eina Camins | |||||||||||||||||||||
L'eina Camins o corbes Bézier
En els controls de l'eina Camins
|
|||||||||||||||||||||
 |
|||||||||||||||||||||
Quadre de control de l'eina Camins |
|||||||||||||||||||||
| Quan dibuixeu, necessiteu tenir a la vista el diàleg Camins, que us permet crear i editar un camí nou per a cada element que dibuixeu. Per obrir-lo, aneu al menú Diàlegs | Camins. | |||||||||||||||||||||
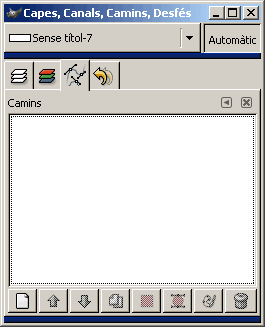 |
|||||||||||||||||||||
Finestra del diàleg Camins |
|||||||||||||||||||||
Ara dibuixeu un cotxe.
|
|||||||||||||||||||||
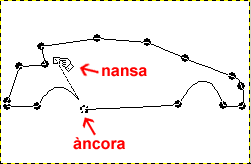 |
|||||||||||||||||||||
Element d'un dibuix creat amb l'eina Camins |
|||||||||||||||||||||
Un cop heu dibuixat un camí, en funció d'allò que voleu fer, podeu traçar-lo o convertir-lo a selecció.
Podeu resseguir el contorn d'un camí o d'una selecció des de les finestres Traça el camí i Traça la selecció. Podeu conèixer amb més detall el procés per traçar un camí o traçar una selecció a la pràctica següent, a l'apartat Traçar una selecció o un camí. Fets aquests aclariments, continueu dibuixant el vostre cotxe. Al diàleg Camins, amb l'element dibuixat seleccionat, obriu el menú contextual amb el botó dret del ratolí i escolliu l'opció Camí a selecció. Recordeu que també teniu aquesta opció als controls de l'eina, a Crea selecció des de camí. A continuació, traceu el contorn de la selecció amb un
color anant a l'opció Edita | Traça
la selecció |
|||||||||||||||||||||
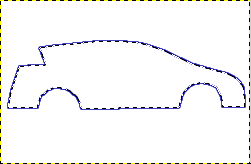 |
|||||||||||||||||||||
Resseguir amb un traç la selecció |
|||||||||||||||||||||
Amb el mateix procediment, continueu dibuixant més
elements situant cadascun d'ells a un camí nou Tot i que no és imprescindible, podeu tenir un major control sobre el dibuix si aneu situant cadascun dels elements a diferents capes. També, si s'escau, podeu utilitzar les eines de selecció d'el·lipse i selecció de rectangle. |
|||||||||||||||||||||
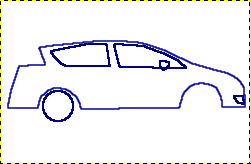 |
|||||||||||||||||||||
Dibuixar diferents elements del dibuix |
|||||||||||||||||||||
A la finestra del diàleg Camins poseu un nom a cada element que aneu dibuixant fent un doble clic al nom que el GIMP ha posat per defecte i canviant-lo. Quan teniu diversos camins dibuixats, el nom ajuda a trobar-los més ràpidament. Per poder veure un camí a la finestra de la imatge, cal tenir-lo seleccionat al diàleg Camins. |
|||||||||||||||||||||
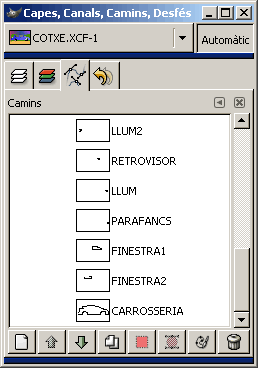 |
|||||||||||||||||||||
Diàleg Camins amb diferents camins |
|||||||||||||||||||||
Un cop creada una selecció a partir d'un camí, podeu pintar-la amb les diferents eines de pintar, li podeu aplicar filtres i efectes... Aquest és el resultat del vostre dibuix un cop pintades les diferents seleccions: |
|||||||||||||||||||||
 |
|||||||||||||||||||||
Les eines del GIMP per dibuixar
i pintar |
|||||||||||||||||||||
| Per crear dibuixos complexos, pot ser útil fer primer el dibuix en un paper i, a continuació, escanejar-lo. Un cop tingueu el dibuix al GIMP, al diàleg de capes, creeu a sobre del dibuix una nova capa transparent. Tindreu el dibuix a sota, que podreu eliminar quan hàgiu acabat, i podeu calcar-lo a la capa transparent de sobre amb l'eina Camins. | |||||||||||||||||||||