|
|||||||||||||||||||||||||||||
|
|||||||||||||||||||||||||||||
|
|||||
| Controlar o blocar les finestres emergents | |||||
| Navegant per Internet, haureu comprovat que determinats llocs
web obren segones i, fins i tot, terceres finestres que no heu sol·licitat
oferint-vos, per exemple, continguts publicitaris. El Firefox està
configurat per blocar per defecte les finestres emergents, també
anomenades pop-ups.
Quan el Firefox bloca una finestra emergent, us informa amb una franja de color groc a la part superior de la pàgina. |
|||||
Missatge en què s'avisa que s'ha blocat una finestra emergent |
|||||
Feu clic amb el botó esquerre del ratolí
sobre el missatge d'avís, o bé premeu sobre la icona
|
|||||
 |
|||||
Menú contextual amb les opcions de blocatge de finestres emergents |
|||||
També podeu accedir al quadre de diàleg Llocs
permesos des de la barra del menú, a Eines
| Opcions. A l'apartat Característiques
web |
|||||
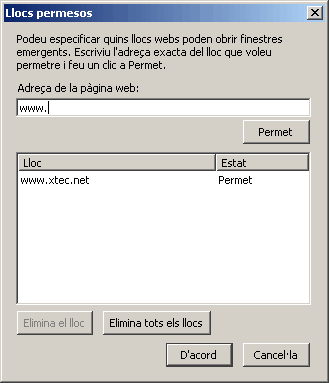 |
|||||
Configuració de les finestres emergents de llocs permesos |
|||||
Si porteu un temps navegant amb el Firefox, a Llocs permesos potser ja trobareu una llista d'adreces d'Internet on heu permès les finestres emergents. Podeu seleccionar i eliminar llocs web de la llista, o bé afegir-ne de nous. Per tancar el missatge d'avís de blocatge d'una finestra emergent,
premeu sobre la icona |
|||||
| Importar les dades des d'un altre navegador | |||||
| L'Auxiliar d'importació us permet migrar al Firefox les dades que teniu configurades en un altre navegador (Internet Explorer, Mozilla, Eudora...), com adreces d'interès, historial, contrasenyes... Aneu a la barra del menú, a Fitxer | Importa i s'obrirà l'Auxiliar d'importació. | |||||
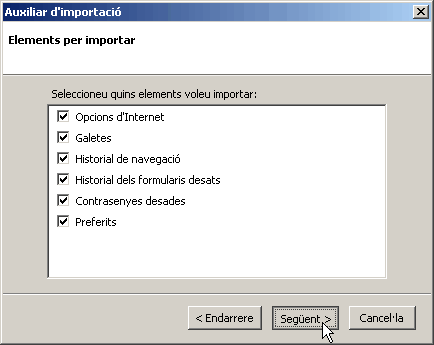 |
|||||
Escollir els elements que voleu importar al Firefox |
|||||
| Personalitzar la interfície del Firefox amb diferents opcions de presentació | |||||
El Firefox permet configurar diferents opcions
de la seva interfície. Aneu a la barra del menú, a Eines
| Visualitza, podeu escollir si voleu que es mostrin:
La barra del menú es mostra sempre. |
|||||
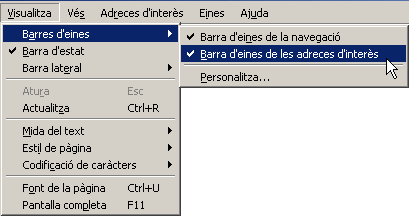 |
|||||
Mostrar o amagar les diferents barres |
|||||
Per visualitzar les pàgines a pantalla completa, premeu el botó F11: només es mostraran la barra de navegació i la barra de pestanyes, en el cas que tingueu pestanyes actives. Prement de nou F11, tornareu a veure les diferents barres. El Firefox possibilita que afegiu o tragueu botons de les barres d'eines. Situeu el punter del ratolí a sobre de la barra del menú o a sobre de la barra de navegació i premeu el botó dret. En el menú contextual, les dues primeres opcions permeten mostrar o no les barres d'eines corresponents. |
|||||
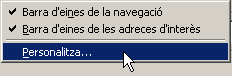 |
|||||
Personalitzar les barres d'eines i els botons |
|||||
Escolliu l'opció Personalitza i s'obrirà la finestra Personalitza la barra d'eines. |
|||||
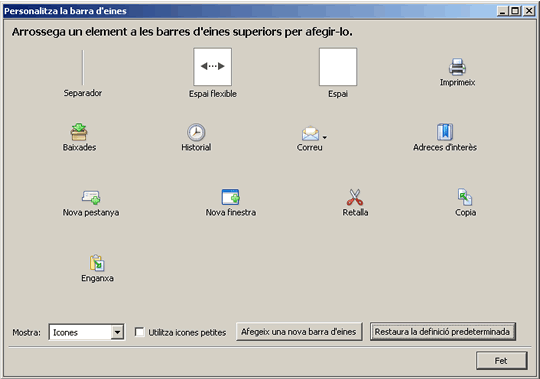 |
|||||
Personalització de les barres d'eines amb botons que ofereixen funcions noves |
|||||
Podeu afegir elements nous arrossegant-los de la finestra a la barra d'eines. Per treure elements, feu a l'inrevés: arrossegueu les icones de la barra d'eines a la finestra. El Gestor de temes permet administrar els temes visuals. Si voleu canviar el disseny de les icones del vostre Firefox, aneu a la barra del menú, a Eines | Temes. |
|||||
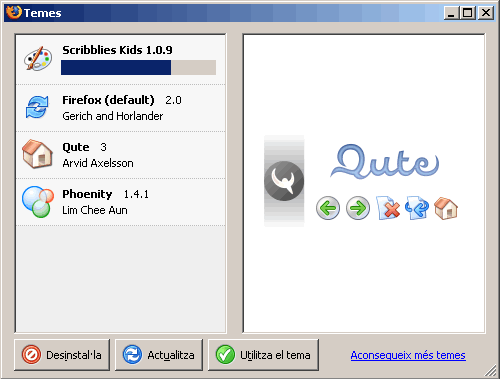 |
|||||
Gestor de temes |
|||||
Des del Gestor de temes podeu desinstal·lar, actualitzar els temes descarregats i canviar l'aspecte de les icones que es mostren a la interfície del Firefox. L'enllaç Aconsegueix més temes visuals obre la pàgina de Mozilla on podeu aconseguir dissenys nous. Clicant sobre un dels temes, obtindreu informació, com el pes del fitxer, una previsualització, comentaris d'usuaris..., i la instal·lació podeu fer-la des de la mateixa pàgina web. |
|||||
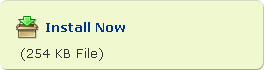 |
|||||
Instal·lar un disseny nou des de la web Firefox Themes |
|||||
| Els temes instal·lats es mostraran en el Gestor de temes. Per canviar el disseny de les icones, primer heu de seleccionar el tema i, a continuació, premeu el botó Utilitza el tema. Possiblement, us caldrà reiniciar el Firefox perquè els canvis tinguin efecte. | |||||
| Les adreces d'interès | |||||
| Per sota de la barra del menú i de la barra de navegació, podeu visualitzar la barra d'eines de les adreces d'interès. |
|||||
Barra d'eines de les adreces d'interès |
|||||
| La barra d'eines de les adreces d'interès ve configurada per defecte amb uns enllaços a llocs web. Per veure la carpeta que conté les adreces d'Internet que es mostren a la barra d'eines de les adreces d'interès, aneu a la barra del menú, a Adreces d'interès | Carpeta de la barra d'eines de les adreces. | |||||
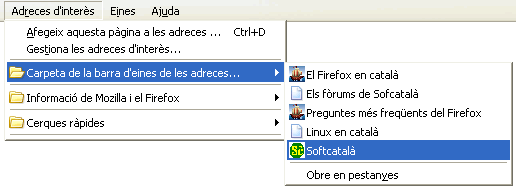 |
|||||
Accés a les opcions de les adreces d'interès |
|||||
| Per afegir les vostres adreces preferides a la barra d'eines de les adreces d'interès, carregueu la pàgina escollida i, a continuació, aneu a la barra del menú, a Adreces d'interès | Afegeix aquesta pàgina a les adreces d'interès. A la finestra que s'obre, premeu sobre el primer triangle que veureu a la dreta de Crea a | Adreces d'interès: es desplegarà una finestra amb totes les carpetes de les adreces d'interès. | |||||
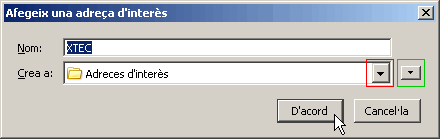 |
|||||
A continuació, seleccioneu la Carpeta de la barra d'eines de les adreces d'interès, de manera que es mostri al camp Crea a:. Premeu D'acord i la vostra adreça preferida ja es mostrarà a la barra d'eines de les adreces d'interès. El triangle situat més a la dreta (amb un requadre verd a la imatge superior) permet crear carpetes noves i subcarpetes d'adreces d'interès. Per eliminar un enllaç de la barra d'eines de les adreces d'interès, us situeu a sobre i premeu amb el botó dret del ratolí. En el menú contextual, escolliu l'opció Suprimeix. Si us situeu a sobre d'una carpeta d'adreces d'interès, premeu amb el botó dret del ratolí i, en el menú contextual, escolliu l'opció Obre en pestanyes: es carregaran tots els enllaços que contingui la carpeta seleccionada. Des de la barra del menú, a Adreces d'interès | Gestiona les adreces d'interès, podeu activar el Gestor d'adreces d'interès, que us permetrà administrar totes les opcions de les adreces d'interès. |
|||||
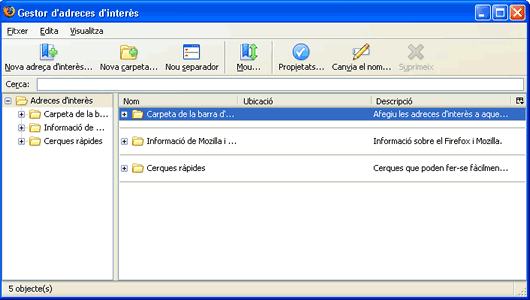 |
|||||
Gestor d'adreces d'interès |
|||||
| Les subscripcions RSS | |||||
Alguns llocs web faciliten que els usuaris estiguin informats de les
darreres novetats, articles nous i altres actualitzacions sense necessitat
que s'hi accedeixi regularment per comprovar si hi ha hagut canvis.
Si quan visiteu un lloc web es mostra una icona taronja Si us subscriviu a aquest servei, a les vostres adreces d'interès, a la carpeta que indiqueu, immediatament després que es publiqui un contingut nou, trobareu l'enllaç per accedir-hi. Són les anomenades Adreces d'interès actives. El Firefox porta integrat un lector de titulars RSS. Per fer una subscripció
al canal de distribució de notícies d'un lloc web, premeu
sobre el botó taronja |
|||||
Subscriure's a un canal de distribució de notícies RSS |
|||||
| A continuació, premeu sobre el missatge Subscriviu-vos a... i, a la finestra Afegeix una adreça d'interès, indiqueu a quina carpeta voleu que s'ubiquin els titulars. | |||||
 |
|||||
Afegir una adreça d'interès activa |
|||||
| Afegir una extensió | |||||
| Les extensions incorporen funcionalitats noves al Firefox. Per afegir al Firefox una extensió nova en format *.xpi, aneu a la barra del menú, a Eines | Extensions. | |||||
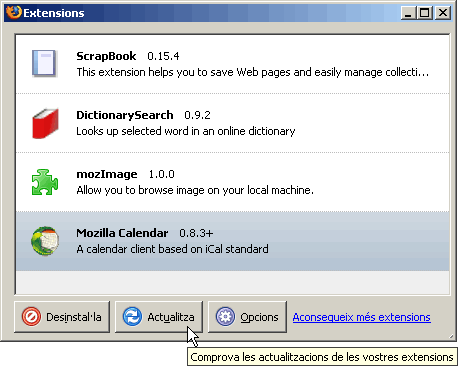 |
|||||
Gestor d'extensions |
|||||
Des de la finestra Extensions podeu desinstal·lar, actualitzar les versions de les extensions que tingueu instal·lades, configurar opcions de teclat... Premeu l'enllaç d'Internet Aconsegueix més extensions. A Softcatalà, a la pàgina del Projecte Mozilla en català, trobareu extensions traduïdes al català. Busqueu i escolliu quina o quines extensions poden ser del vostre interès.
La finestra Instal·lació de programari us demanarà permisos. També es pot mostrar la finestra Llocs permesos, on podeu especificar els llocs d'Internet que permeteu que instal·lin programari en el vostre ordinador.
|
|||||
Permisos per a la instal·lació de programari |
|||||
Premeu el botó Instal·la-ho ara i l'extensió nova ja es mostrarà al gestor d'extensions. Per poder activar l'extensió nova, caldrà reiniciar el Firefox. |
|||||
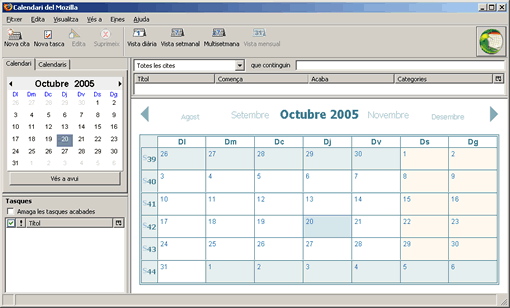 |
|||||
Calendari del Mozilla |
|||||
| Per cert, voleu instal·lar el calendari del Mozilla? Val la pena! | |||||
| Els connectors o plug-in | |||||
| Per poder executar determinats formats d'arxiu en el mateix
entorn del navegador, cal tenir instal·lats uns programes externs
al Firefox. Per exemple, per visualitzar arxius PDF, cal tenir instal·lat
el Ghostview+Ghostscript,
o bé el visor Acrobat
Reader d'Adobe.
Els connectors (també anomenats plug-in) permeten veure, escoltar o activar, des del mateix Firefox, determinats formats de fitxers que requereixen d'un programa extern. Aneu a la barra del menú, a: Eines | Opcions i premeu sobre
la icona Baixades Trobareu una relació de diferents tipus de formats amb el programa associat per executar-los. |
|||||
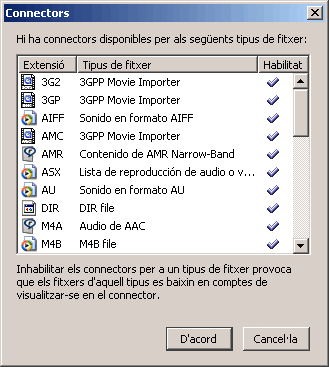 |
|||||
Relació de fitxers amb l'aplicatiu associat per obrir-los |
|||||
En el cas que el Firefox no trobi l'aplicatiu associat per executar un fitxer, us demanarà de desar-lo al disc i, a continuació, haureu de cercar manualment el programa que el pugui obrir. Si teniu instal·lats diferents programes que puguin executar un mateix format, podeu escollir el que més us convingui. Podeu descarregar connectors per al Mozilla Firefox des de: http://plugindoc.mozdev.org |
|||||
| Aquesta activitat forma part dels
Exercicis del mòdul
1. Podeu escollir quin dels dos exercicis voleu dur a terme:
1. Instal·leu una extensió nova al vostre Firefox. Envieu un missatge al fòrum del curs explicant quina és la funcionalitat de l'extensió afegida i altres detalls que considereu interessants per comentar. Si cal, adjunteu al missatge una captura de pantalla que il·lustri la vostra exposició. 2. Al fòrum del curs, expliqueu algunes de les opcions amb què heu configurat el vostre Firefox. A partir de les vostres preferències, podeu comentar per quines raons considereu més adients determinades opcions. Si cal, adjunteu al missatge una captura de pantalla on es mostri el resultat de les opcions escollides. |
|||||