|
|||||||||||||||||||||||||||||
|
|||||||||||||||||||||||||||||
|
|||||||||||||||||||||||||||||||||||||||||||
| Modes de color | |||||||||||||||||||||||||||||||||||||||||||
A la finestra de la imatge, aneu al menú Imatge | Mode, on podeu escollir tres modes de color: RGB, escala de grisos i indexat. Per defecte, quan creeu una imatge nova amb el GIMP, és amb el mode RBG. Al diàleg Canals (finestra de la imatge a Diàlegs | Canals), veureu els canals vermell, verd i blau d'una imatge. |
|||||||||||||||||||||||||||||||||||||||||||
|
|||||||||||||||||||||||||||||||||||||||||||
| El mode escala de grisos crea un sol canal amb 255 colors del blanc al negre. | |||||||||||||||||||||||||||||||||||||||||||
|
|||||||||||||||||||||||||||||||||||||||||||
| El mode indexat genera un canal amb una paleta d'un màxim de 256 colors. L'extensió GIF només accepta imatges en mode indexat. | |||||||||||||||||||||||||||||||||||||||||||
|
|||||||||||||||||||||||||||||||||||||||||||
En funció del mode de la imatge, escollireu un format per desar-la. Una imatge indexada podeu desar-la en format GIF, una imatge RGB en format JPG, PNG... En el cas que no es correspongui el format escollit amb el mode de la imatge, el GIMP us avisarà que cal exportar la imatge, és a dir, convertir-la automàticament per desar-la en el format que heu indicat. Quan treballeu amb capes, es crea un quart canal, el canal alfa. El GIMP utilitza aquest canal per crear màscares o per fer seleccions automàtiques. |
|||||||||||||||||||||||||||||||||||||||||||
| Les eines de dibuixar i pintar | |||||||||||||||||||||||||||||||||||||||||||
| |
El GIMP disposa
d'onze eines de pintura. A excepció del cubell |
||||||||||||||||||||||||||||||||||||||||||
|
|||||||||||||||||||||||||||||||||||||||||||
Fent un clic sobre cada eina, es mostrarà el seu quadre de control. A les opcions del quadre de control veureu que les eines de pintura tenen unes característiques comunes i d'altres d'específiques de cada eina. |
|||||||||||||||||||||||||||||||||||||||||||
| Escollir un color | |||||||||||||||||||||||||||||||||||||||||||
| El GIMP disposa d'un ampli ventall de diàlegs per escollir un color. A la finestra principal trobeu les icones amb el color de primer pla i el color de fons actius. | |||||||||||||||||||||||||||||||||||||||||||
Color de primer pla i color de fons
actius |
|||||||||||||||||||||||||||||||||||||||||||
| Per canviar de color, feu un doble clic sobre la icona del color actiu que voleu canviar. S'obre la finestra Canvia el color de primer pla o Canvia el color de fons. | |||||||||||||||||||||||||||||||||||||||||||
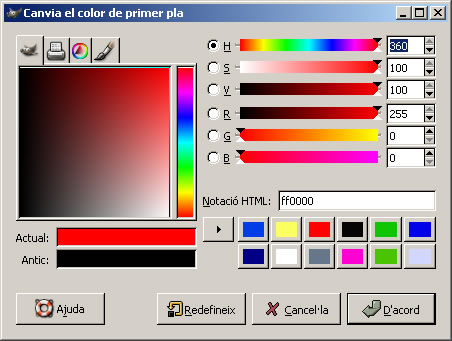
|
|||||||||||||||||||||||||||||||||||||||||||
Escollir un color |
|||||||||||||||||||||||||||||||||||||||||||
Els colors que veieu en un monitor són una barreja de vermell, R, verd, V, i blau, B. La quantitat de color pot anar del 0 al 255. El color negre té 0 vermell, 0 verd i 0 blau. El color blanc té 255 vermell, 255 verd i 255 blau. A l'exemple de la imatge superior, teniu un color 255 vermell, 0 verd i 0 blau. En funció de la quant itat de vermell, verd i blau que barregeu, obtindreu un to H. A l'exemple de la imatge superior, fixeu-vos que a H la fletxa indica un to vermell 360. La saturació S indica la concentració de color, que va des del blanc fins al color indicat en el to. En el vostre exemple, com heu vist, la saturació és la màxima (100). El valor V permet enfosquir i va des del negre fins al color indicat en el to. En el vostre exemple, el valor V és el màxim 100. La notació HTML podeu copiar-la per inserir color a una pàgina web. |
|||||||||||||||||||||||||||||||||||||||||||
|
|||||||||||||||||||||||||||||||||||||||||||
| També podeu escollir un color d'una paleta anant a la finestra de la imatge, a Diàlegs | Paletes. | |||||||||||||||||||||||||||||||||||||||||||
| El cubell | |||||||||||||||||||||||||||||||||||||||||||
Amb l'eina cubell Des de la finestra de la imatge, arrossegueu el color de primer pla o el color de fons fins a l'interior de la zona que voleu pintar. Podeu fer aquesta acció encara que no hàgiu activat el cubell. |
|||||||||||||||||||||||||||||||||||||||||||
|
|||||||||||||||||||||||||||||||||||||||||||
|
|||||||||||||||||||||||||||||||||||||||||||
| Pintar amb un patró | |||||||||||||||||||||||||||||||||||||||||||
Podeu pintar amb un patró la capa de fons d'una imatge, tota una capa o una selecció. Per escollir un patró, feu un doble clic sobre la icona del patró actiu i es mostrarà el diàleg Patrons. També podeu activar un patró des del quadre de control de l'eina Cubell a Omple amb el patró i des de Diàlegs | Patrons. Prement sobre el patró actiu, obteniu una previsualització. |
|||||||||||||||||||||||||||||||||||||||||||
|
|||||||||||||||||||||||||||||||||||||||||||
| Per pintar amb un patró, arrossegueu el patró actiu fins a l'àrea per omplir. Des del mateix diàleg de patrons, també podeu arrossegar un patró fins a la zona per omplir, d'aquesta manera, podeu experimentar amb els diferents patrons d'una manera més còmoda. | |||||||||||||||||||||||||||||||||||||||||||
|
|||||||||||||||||||||||||||||||||||||||||||
| Podeu canviar els colors d'un patró, tot i que els
resultats poden ser més o menys satisfactoris. Seleccioneu una imatge
pintada amb un patró amb l'eina selecciona les
regions per color |
|||||||||||||||||||||||||||||||||||||||||||
|
|||||||||||||||||||||||||||||||||||||||||||
| Per crear un patró nou , primer el dissenyeu i, quan tingueu la imatge acabada, aneu a Funcions | Selecció | Fes-ne un patró. | |||||||||||||||||||||||||||||||||||||||||||
| La mescla | |||||||||||||||||||||||||||||||||||||||||||
Amb l'eina mescla El degradat actiu per defecte està format per la transició entre el color de primer pla i el color de fons. A sota del pinzell i del patró actius, es mostra el degradat actiu. Si canvieu els colors de primer pla i de fons, canviarà també el degradat. |
|||||||||||||||||||||||||||||||||||||||||||
|
|||||||||||||||||||||||||||||||||||||||||||
|
|||||||||||||||||||||||||||||||||||||||||||
| Fent un doble clic a sobre del degradat actiu, obriu el diàleg Degradats. | |||||||||||||||||||||||||||||||||||||||||||
|
|||||||||||||||||||||||||||||||||||||||||||
Un cop escollit el degradat i amb l'eina mescla
activa |
|||||||||||||||||||||||||||||||||||||||||||
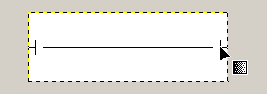 |
|||||||||||||||||||||||||||||||||||||||||||
Pintar amb l'eina mescla |
|||||||||||||||||||||||||||||||||||||||||||
| El resultat del degradat serà diferent en funció del lloc on comença i acaba la línia i de la longitud de la línia. El resultat també serà diferent si comenceu i acabeu el degradat fora de l'àrea seleccionada o si feu una línia inclinada. | |||||||||||||||||||||||||||||||||||||||||||
 |
|||||||||||||||||||||||||||||||||||||||||||
Exemple de degradat |
|||||||||||||||||||||||||||||||||||||||||||
|
|||||||||||||||||||||||||||||||||||||||||||
| Traçar una selecció o un camí | |||||||||||||||||||||||||||||||||||||||||||
| Podeu pintar el contorn d'una selecció des d'Edita | Traça la selecció. L'àrea interior de la selecció podeu deixar-la transparent, o bé pintar-la posteriorment amb una eina de pintura. | |||||||||||||||||||||||||||||||||||||||||||
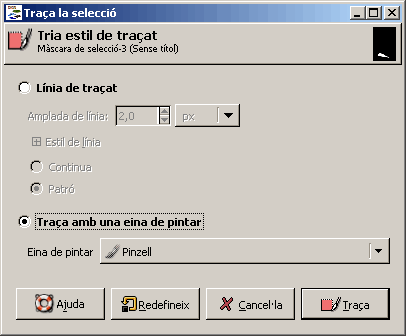 |
|||||||||||||||||||||||||||||||||||||||||||
Finestra Traça la selecció |
|||||||||||||||||||||||||||||||||||||||||||
Des de la finestra Traça la selecció podeu configurar moltes opcions del traç:
Quan hàgiu configurat les diferents opcions, premeu el botó
Traça. Amb el botó Redefineix
|
|||||||||||||||||||||||||||||||||||||||||||
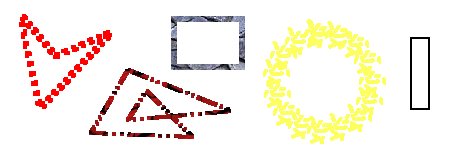 |
|||||||||||||||||||||||||||||||||||||||||||
Exemples de traços aplicats a una selecció |
|||||||||||||||||||||||||||||||||||||||||||
| La finestra Edita | Traça el camí ofereix les mateixes opcions que Edita | Traça la selecció i i pot aplicar-se a un camí dissenyat amb l'eina corba Bézier. Recordeu que els camins també es poden convertir a selecció. | |||||||||||||||||||||||||||||||||||||||||||
| Escollir un pinzell | |||||||||||||||||||||||||||||||||||||||||||
| Moltes de les eines de pintura us permeten escollir un pinzell. Activeu la finestra Pinzells des de Diàlegs | Pinzells, o feu un clic a la icona del pinzell actiu des del quadre de control de l'eina a l'apartat Pinzell. | |||||||||||||||||||||||||||||||||||||||||||
Icona del pinzell actiu al quadre de control de l'eina |
|||||||||||||||||||||||||||||||||||||||||||
|
|||||||||||||||||||||||||||||||||||||||||||
| Característiques comunes de les eines
llapis |
|||||||||||||||||||||||||||||||||||||||||||
Una sèrie d'opcions, que s'activen amb dreceres de teclat o des del quadre de control de cada eina, són comunes a la majoria d'eines de dibuixar i pintar. Dibuixar una línia recta Amb la tecla de majúscules podeu dibuixar una línia recta. Poseu el punter al lloc on voleu que comenci la línia, premeu la tecla de majúscules i feu un clic. Sense deixar de prémer la tecla de majúscules, moveu el ratolí al punt on voleu que acabi la línia i feu un altre clic.
Forçar una línia recta a un angle Feu un clic i, a continuació, premeu les tecles de majúscules i Control. Podeu traçar línies rectes que se situin en angles de 15, 30, 45... graus. Aquests angles actuen com un imant que atreu la línia. Moveu el ratolí per situar la recta i feu un clic per acabar.
Comptagotes La tecla Control converteix el punter en un comptagotes Configurar l'opacitat En el quadre de control de les eines de pintura, podeu configurar l'opacitat: com menys opacitat, més transparència. Per defecte, l'opacitat màxima està configurada al 100%. Amb una opacitat del 0% no es veurà el color amb què dibuixeu o pinteu. Esvaeix un traçat De manera progressiva i amb la longitud que indiqueu en el quadre de control de cada eina, el traç es va tornant transparent.
Les opcions de mode que es mostren en el quadre de control de l'eina i en el diàleg de capes fan referència a com es combinaran els colors nous que incorporareu a la imatge quan se superposin amb els que ja hi ha. Per veure els resultats, podeu obrir una imatge i crear-hi a sobre una capa nova, on enganxareu una segona imatge i en què provareu les diferents opcions de mode. En els exemples següents, s'ha enganxat una fotografia a un fons blau amb diferents opcions de mode:
|
|||||||||||||||||||||||||||||||||||||||||||
|
|||||||||||||||||||||||||||||||||||||||||||
| El llapis i el pinzell | |||||||||||||||||||||||||||||||||||||||||||
|
|||||||||||||||||||||||||||||||||||||||||||
|
|||||||||||||||||||||||||||||||||||||||||||
| Les eines goma d'esborrar, vaporitzador, tinta, clona, convolve, taca, esvaeix/crema | |||||||||||||||||||||||||||||||||||||||||||
La goma d'esborrar El vaporitzador La tinta L'eina clona L'eina desenfoca o afila Taca la imatge L'eina esvaeix/crema |
|||||||||||||||||||||||||||||||||||||||||||
| Crear una màscara ràpida | |||||||||||||||||||||||||||||||||||||||||||
Obriu una imatge ja existent, per exemple, una fotografia.
A la finestra de la imatge, premeu el botó activa màscara
ràpida A continuació, seleccioneu, dibuixeu, pinteu, apliqueu efectes... sobre la màscara. Per desactivar la màscara, premeu el
botó desactiva màscara ràpida
|
|||||||||||||||||||||||||||||||||||||||||||
Procedència de la imatge: àlbum personal |
|||||||||||||||||||||||||||||||||||||||||||
Procés fet a l'exemple:
|
|||||||||||||||||||||||||||||||||||||||||||
| Dibuixar amb el Gfig | |||||||||||||||||||||||||||||||||||||||||||
Podeu accedir a la finestra Gfig des de Filtres | Composa | Gfig. Amb aquesta utilitat, podeu crear polígons regulars i estrelles amb el nombre de cares que indiqueu, arcs, espirals... Podeu escollir una punta de pinzell per traçar un patró, un degradat o un color per emplenar. A mesura que aneu creant elements, es van mostrant a la finestra del Gfig i a la finestra de la imatge. Pot resultar útil anar incorporant cada element nou a una capa nova. |
|||||||||||||||||||||||||||||||||||||||||||
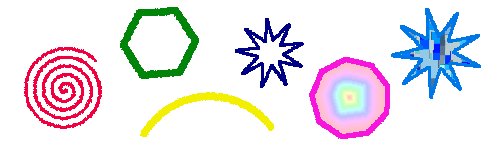 |
|||||||||||||||||||||||||||||||||||||||||||
Elements dibuixats i pintats amb el Gfig |
|||||||||||||||||||||||||||||||||||||||||||