|
|||||||||||||||||||||||||||||
|
|||||||||||||||||||||||||||||
|
|||||||||||||||||||
| Treballar amb capes | |||||||||||||||||||
| Les capes us proporcionen molta llibertat i comoditat quan
treballeu amb imatges. Es pot comparar les capes amb una pila de
fulls transparents o semitransparents, cadascun dels quals conté un
element. El conjunt de totes les capes forma una imatge.
Cada element nou que incorporeu a una imatge el podeu ubicar a una capa nova. Això us permetrà poder modificar cada capa sense danyar els elements de la imatge que es troben a altres capes. Si treballeu amb una sola capa, resulta força complicat fer determinades accions sobre un element concret (canviar les mides, moure'l, canviar colors, eliminar-lo...), i, possiblement, el conjunt de la imatge es veurà deteriorat. Les capes us permeten actuar per separat sobre els diferents elements d'una imatge. |
|||||||||||||||||||
| El diàleg de capes | |||||||||||||||||||
Per treballar amb capes, cal tenir visible el diàleg de capes que podeu activar des de Diàlegs | Capes, o bé des de Diàlegs | Crea un nou desplegable | Capes, Canals, Camins i Desfés. |
|||||||||||||||||||
|
|||||||||||||||||||
Per treballar amb una capa a la finestra de la imatge, primer cal seleccionar-la al diàleg de capes. Amb l'opció Mode, definiu la manera com es barrejaran els colors d'una capa amb els colors de les capes de sota. Cada píxel es fusionarà amb el píxel corresponent de la capa inferior en funció del mode indicat. Per suprimir una capa, feu clic al botó Suprimeix
la capa Per suprimir un element d'una capa, primer cal seleccionar-lo i, a continuació,
anar al menú de la finestra de la imatge, a Edita
| Neteja |
|||||||||||||||||||
| Les capes a la finestra de la imatge | |||||||||||||||||||
A la finestra de la imatge, cada capa està emmarcada per uns guionets grocs. Des del menú Visualitza | Mostra el marc de capa podeu configurar que es vegin o no els guionets. Cada capa pot tenir una amplada i una alçada diferent de les altres capes de la imatge. En aquest cas, veureu que els guionets grocs marquen una àrea més petita a dins de la imatge o una àrea més gran que sobrepassa la imatge. L'àrea d'una capa que queda fora del marc de la imatge no es veu. Per moure una capa, utilitzeu l'eina |
|||||||||||||||||||
 |
|||||||||||||||||||
Exemple d'imatge creada amb capes |
|||||||||||||||||||
La imatge superior està formada per uns elements que se superposen: una capa de fons de color blanc i cadascun dels objectes situat en una capa transparent. Els quadrats grisos indiquen que la capa és transparent. A continuació, podeu veure algunes de les capes de la imatge: |
|||||||||||||||||||
|
|||||||||||||||||||
Amb el format propi del GIMP, XCF, podeu desar les imatges i alhora conservar les capes. Aquí en teniu un tauler d'exemples: capes1.xcf, capes2.xcf. |
|||||||||||||||||||
| La capa de fons | |||||||||||||||||||
Quan creeu una imatge nova,
al menú Fitxer | Nou
Per defecte, el color de la capa de fons és el color de fons. A la finestra Crea una nova imatge, a Opcions avançades, podeu escollir que la capa de fons s'ompli amb el color blanc, el color de primer pla, el color de fons, transparent... Treballant amb capes, aquest color podeu modificar-lo sempre que vulgueu. Si creeu una imatge per a la web, quan la capa de fons és transparent i deseu la imatge en format GIF, un cop inserida a la web, les àrees transparents mostraran el color de fons que tingui la pàgina. Si obriu una imatge ja creada i que teniu desada, se situa a la capa de fons. |
|||||||||||||||||||
|
|||||||||||||||||||
| Crear capes noves | |||||||||||||||||||
Per crear una capa nova, premeu el botó Nova
capa Podeu canviar l'ordre de les capes amb les fletxes del diàleg
de capes que apunten cap amunt El botó Duplica la capa Arrossegant una capa des del diàleg de capes fins a la caixa d'eines, la convertiu en una imatge nova. |
|||||||||||||||||||
| Opacitat d'una capa | |||||||||||||||||||
|
|||||||||||||||||||
 |
|||||||||||||||||||
Sobre la fotografia, capa amb opacitat del 60% |
|||||||||||||||||||
| Les seleccions flotants | |||||||||||||||||||
El GIMP crea automàticament una capa flotant quan enganxeu una selecció a una imatge. També crea una capa flotant quan moveu una selecció amb el seu contingut. Una selecció flotant és una capa temporal sobre la qual hi podeu actuar, però no deixa actuar sobre les altres capes fins que la fixeu. |
|||||||||||||||||||
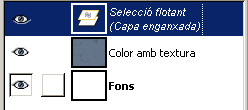 |
|||||||||||||||||||
Vista del diàleg de capes amb selecció flotant |
|||||||||||||||||||
Una vegada heu finalitzat el treball amb una capa flotant, cal fixar-la per poder continuar treballant amb les altres capes. Teniu maneres diferents de fer-ho:
|
|||||||||||||||||||
| El menú contextual del diàleg de capes | |||||||||||||||||||
|
|||||||||||||||||||
|
|||||||||||||||||||
| Desar una imatge amb capes | |||||||||||||||||||
El format propi del GIMP és XCF, l'únic amb què el GIMP pot desar una imatge amb les seves capes. Si voleu desar un treball per continuar-lo en un altre moment, aquest format conserva les capes, camins... amb què estàveu treballant. Per desar una imatge en altres formats, cal abans haver aplanat la imatge, és a dir, unificar totes les capes en una de sola. Quan hàgiu finalitzat un treball, cal que aneu a la finestra de la imatge, a Imatge | Aplana la imatge. Una imatge amb transparència, la perd quan s'aplana. Si us heu oblidat d'aplanar la imatge, el GIMP ho detecta i obre la finestra Exporta un fitxer per informar-vos que cal exportar la imatge, és a dir, convertir-la en una sola capa per poder-la desar. Si confirmeu fent un clic a Exporta, el GIMP aplana la imatge. A la imatge que conserveu oberta a la finestra de la imatge, no s'hauran aplanat les capes, només a la imatge desada. |
|||||||||||||||||||
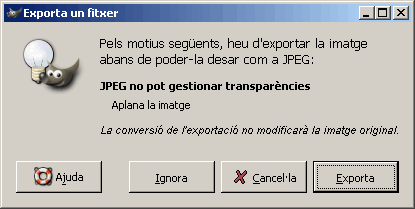 |
|||||||||||||||||||
Finestra Exporta un fitxer |
|||||||||||||||||||
| Quan deseu en format GIF, el GIMP detecta si la imatge que voleu desar no està aplanada i té diverses capes. Aleshores, a la finestra Exporta un fitxer, us pregunta si voleu fusionar les capes en una de sola, o bé si voleu crear una animació. Per desar un gif animat, heu d'escollir, per tant, l'opció Anomena i desa com animació. | |||||||||||||||||||
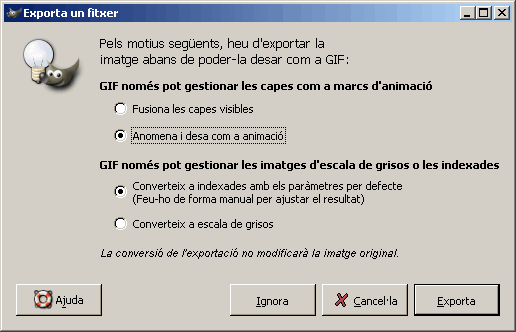 |
|||||||||||||||||||
Exporta un fitxer amb l'opció Anomena i desa com a animació |
|||||||||||||||||||
| Crear una màscara de capa | |||||||||||||||||||
| Obriu una imatge, per exemple, la que trobareu a la carpeta Gimp | Materials: paisatge.jpg. Al diàleg de capes, amb el botó dret del ratolí,
escolliu l'opció Les possibilitats de les màscares de capa són múltiples. Com a exemple, apliqueu una màscara de capa amb un degradat en blanc i negre. Obtindreu un efecte de transició entre opacitat i transparència. El color blanc de la màscara serà transparent i deixarà veure l'àrea corresponent de la imatge de sota. El color negre serà opac del tot i no deixarà veure l'àrea corresponent de la imatge de sota. Els grisos formaran una transició amb diferents graus d'opacitat/transparència. Activeu l'eina mescla
Aplicar una màscara de capa Al diàleg de capes, seleccionant la màscara i fent un clic amb el botó dret, podeu accedir al menú contextual amb les opcions d'edició de la màscara de capa. Escolliu l'opció Aplica màscara de capa. A la finestra de la imatge, aneu al menú Imatge | Aplana la imatge. Obtindreu un resultat similar a aquest: |
|||||||||||||||||||
 |
|||||||||||||||||||
Imatge amb màscara de capa |
|||||||||||||||||||
| Crear un gif animat | |||||||||||||||||||
Començareu creant una animació predissenyada del GIMP.
|
|||||||||||||||||||
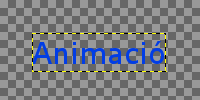 |
|||||||||||||||||||
Imatge transparent amb text |
|||||||||||||||||||
2. Aneu a Funcions | Animacions i escolliu una opció, per exemple, Ones. A la finestra, configureu els valors: com més marcs indiqueu, més pesarà l'animació. Finalment, cliqueu a D'acord. |
|||||||||||||||||||
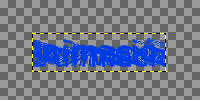 |
|||||||||||||||||||
Tots els marcs de l'animació superposats |
|||||||||||||||||||
|
|||||||||||||||||||
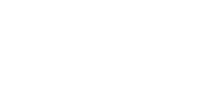 |
|||||||||||||||||||
Animació predissenyada del GIMP |
|||||||||||||||||||
|
|||||||||||||||||||
Com heu vist, el procediment consisteix a col·locar a cada capa un fotograma o marc de l'animació. En el diàleg de capes, a continuació del nom de la capa, entre parèntesis consta el temps, en mil·lèsimes de segon, de durada de cada marc. Finalment, cal desar com a gif animat. Creeu una animació menys automàtica que l'anterior. En aquest cas, els elements de l'animació s'aniran mostrant progressivament.
|
|||||||||||||||||||
 |
|||||||||||||||||||
Marc de l'animació |
|||||||||||||||||||
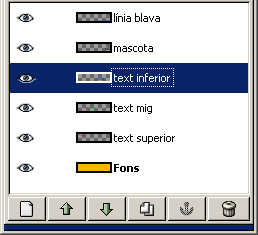 |
|||||||||||||||||||
Diàleg de capes amb les capes de la imatge |
|||||||||||||||||||
|
|||||||||||||||||||
 |
|||||||||||||||||||
Marc de l'animació |
|||||||||||||||||||
|
|||||||||||||||||||
 |
|||||||||||||||||||
Marc de l'animació |
|||||||||||||||||||
5. Torneu a desfer l'acció d'aplanar la imatge i progressivament aneu creant les imatges noves, que seran els marcs de l'animació. |
|||||||||||||||||||
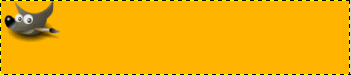 |
|||||||||||||||||||
Marc de l'animació |
|||||||||||||||||||
|
|||||||||||||||||||
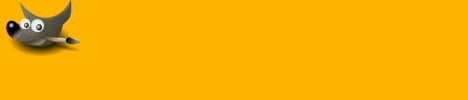 |
|||||||||||||||||||
Exemple d'animació creada amb el GIMP |
|||||||||||||||||||
|
|||||||||||||||||||
| Les eines de transformació d'una capa o selecció | |||||||||||||||||||
|
|||||||||||||||||||
|
|||||||||||||||||||
|
|||||||||||||||||||
|
|||||||||||||||||||
|
|||||||||||||||||||
|
|||||||||||||||||||
Procedència de les imatges originals: http://www.openclipart.org |
|||||||||||||||||||
|
|
|||||||||||||||||||
Aquesta activitat forma part dels exercicis d'aquest mòdul: Creeu una imatge nova que contingui diverses capes. El tema de la composició és lliure. Incorporeu-hi alguns elements amb les eines de seleccionar, dibuixar i pintar. Deseu-la sense aplanar en format XCF. La imatge ha de portar per nom el vostre identificador seguit del número 1. Finalment, ubiqueu-la a la vostra carpeta de l'Espai comú. |
|||||||||||||||||||