|
|||||||||||||||||||||||||||||
|
|||||||||||||||||||||||||||||
|
|||||
| Descàrrega i instal·lació del Mozilla Thunderbird | |||||
| Podeu baixar la darrera versió del Mozilla Thunderbird de:
Atenció!: En funció de quin sigui el sistema operatiu del vostre ordinador, prèviament heu d’escollir quina versió del Thunderbird heu de descarregar: per a Windows, per a GNU/Linux o per a Mac OS X. En relació a quin arxiu instal·lador baixeu, pesarà entre 7 i 11 MB. Un cop descarregat el fitxer al vostre ordinador, feu un doble clic sobre la icona de l'arxiu autoexecutable per iniciar la instal·lació. |
|||||
Arxiu instal·lador del Mozilla Thunderbird |
|||||
| Les successives finestres de l’instal·lador us aniran informant i guiant: primer us recomanen de tancar tots els programes, heu de marcar i acceptar els termes de l'acord de llicència per poder continuar, escollir la instal·lació estàndard (o bé la personalitzada, recomanada només per a usuaris avançats), us informa a quina carpeta del vostre ordinador s'ubicaran els fitxers del Mozilla Thunderbird, i us avisarà quan la instal·lació hagi finalitzat. | |||||
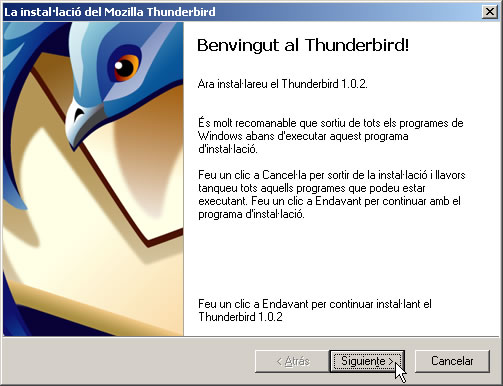 |
|||||
Inici de la instal·lació del Thunderbird |
|||||
| Importeu el vostre perfil i una còpia dels missatges des d'un altre client de correu | |||||
Un cop instal·lat el Thunderbird, si teniu altres clients de correu en el vostre ordinador, la primera finestra que es mostra és la de l'auxiliar d’importació, que permet configurar automàticament el vostre compte de correu i migrar al Thunderbird una còpia de tots els missatges que teniu en un altre client de correu. Si en aquests moments no voleu importar el vostre perfil i una còpia dels missatges, premeu el botó Cancel·la, o bé marqueu l'opció No importis res. Més endavant, podreu accedir a un assistent des de la barra del menú, a Eines | Importa, que us permetrà escollir els elements que voleu importar: llibreta d’adreces, correu, paràmetres... |
|||||
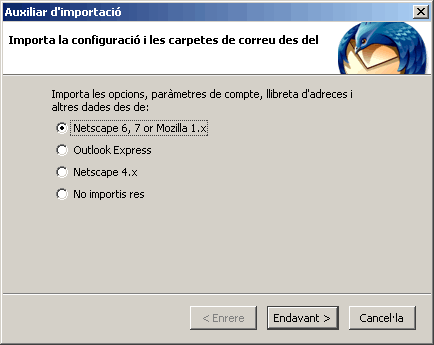 |
|||||
Auxiliar d' importació: configura automàticament el compte de correu, importa la llibreta d' adreces, els missatges, les preferències... |
|||||
| Si premeu el botó Endavant, l’auxiliar d’importació aplicarà el perfil que teniu configurat en el client anterior (Eudora, Mozilla, Outlook...) automàticament al Thunderbird:
|
|||||
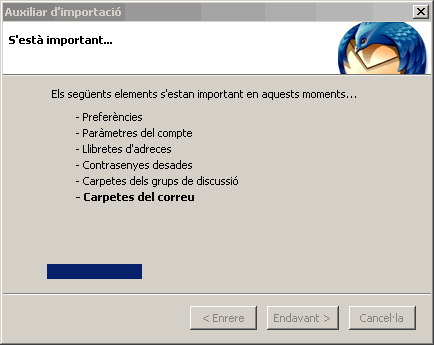 |
|||||
Auxiliar d'importació |
|||||
Finalment, una finestra us informarà dels elements que s’han importat. D’aquesta manera, quan obriu per primer cop el Mozilla Thunderbird, ja el trobareu configurat amb el vostre perfil. El mateix que en el vostre client de correu anterior, podreu accedir a totes les carpetes amb els vostres missatges i, directament, ja podeu començar a rebre i enviar comunicacions per correu. Un missatge flotant us preguntarà si voleu que el Thunderbird sigui el vostre gestor de correu per defecte. |
|||||
| Configureu el vostre compte de correu | |||||
| Si no heu utilitzat l’auxiliar d’importació, per poder rebre i enviar missatges amb el Thunderbird, primer haureu de configurar el vostre compte de correu. L’auxiliar de comptes us guiarà sobre les dades que heu d’anar emplenant. Podeu accedir de diferents maneres a l’auxiliar de comptes:
Per configurar el vostre compte, heu d'anar emplenant les dades que l'auxiliar us demana en sis finestres successives: A la primera finestra Configuració d'un compte nou, escolliu l'opció Compte de correu. |
|||||
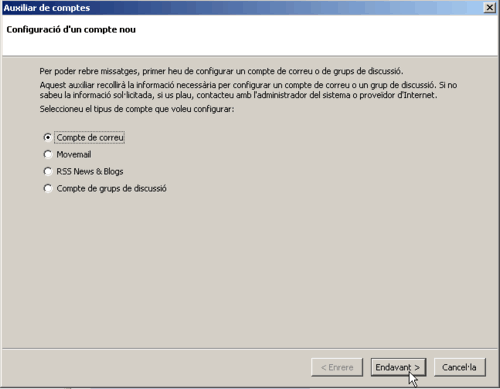 |
|||||
Auxiliar de configuració d'un compte de correu |
|||||
| A la finestra Identitat, escriviu el nom que voleu que es mostri com a remitent als vostres missatges de sortida i, en el camp corresponent, introduïu la vostra adreça electrònica. | |||||
|
|||||
A Informació del servidor, seleccioneu el tipus de servidor d'entrada (POP o IMAP) i escriviu en els camps corresponents el nom del vostre servidor d'entrada i de sortida. El nom del servidor de sortida ha d'anar precedit de les sigles smtp. En aquests moments, és important que us pareu a pensar què us convé més:
|
|||||
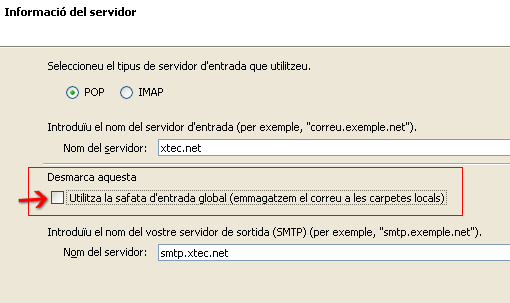 |
|||||
Informació del servidor d'entrada i de sortida |
|||||
A la quarta finestra, Nom d'usuari, escriviu el vostre identificador, la part del davant de l' @ de la vostra adreça de correu. A la finestra següent, Nom del compte, escriviu, en el camp corresponent, el nom que voleu que es mostri a l'apartat Carpetes del Thunderbird per referir-vos al compte de correu que esteu configurant. El nom que escolliu només és veurà en l'entorn local i té la funció d'ajudar-vos a identificar els diferents comptes de correu, si en teniu més d'un. |
|||||
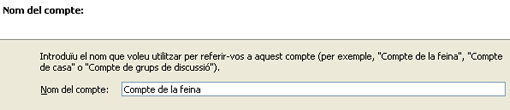 |
|||||
Posar nom a un compte de correu |
|||||
| Una última finestra resumeix totes les dades introduïdes en els diferents camps. Premeu Finalitzar si hi esteu d'acord. Mentre esteu configurant el vostre correu amb l'auxiliar de comptes, en tot moment podeu fer rectificacions prement els botons Endavant i Endarrere sense que es perdin les dades introduïdes a les altres finestres. |
|||||
|
|||||
Per gestionar millor la missatgeria, podeu crear carpetes noves i subcarpetes:
A continuació, només cal escriure un nom per a la carpeta nova. |
|||||
| Gestionar diferents comptes de correu | |||||
| Amb el Thunderbird podeu gestionar, des d'un mateix espai, les vostres diferents adreces de correu. Podeu crear tants comptes nous de correu com adreces tingueu. | |||||
|
|||||
Els diferents comptes de correu comparteixen el mateix servidor de sortida, tot i que sigui un servidor diferent al que figura a l'adreça de correu. |
|||||
| Crear diferents perfils d'usuari | |||||
| Si compartiu el mateix ordinador amb altres usuaris, per mantenir la gestió de la missatgeria de cadascú separada de la dels altres, podeu crear diferents perfils. Primer, heu de tancar el Thunderbird i, a continuació, aneu Inicio | Todos los programas | Mozilla Thunderbird i escolliu l'opció Profile Manager. | |||||
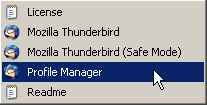 |
|||||
Crear un perfil |
|||||
A la finestra del Thunderbird - Escolliu un perfil d'usuari premeu el botó Crea un perfil. Escriviu un nom per al vostre perfil i accepteu la carpeta que es crea per defecte per desar totes les dades del vostre perfil: configuració, missatgeria, preferències, adreces d'interès... Ja podeu iniciar una sessió nova al Thunderbird amb el perfil nou, i crear o importar la configuració per al compte nou de correu. |
|||||
 |
|||||
Crear diferents perfils d'usuari |
|||||
Si ja teniu configurat un compte de correu, veureu que, per defecte, el nom del perfil és defaut. Podeu posar-li un altre nom prement sobre l'opció Canvia el nom del perfil. Cada vegada que inicieu el Thunderbird, per seleccionar el vostre perfil, haureu d'anar a Inicio | Todos los programas | Mozilla Thunderbird | Profile Manager i escollir el vostre perfil. Si a la finestra Thunderbird - Escolliu un perfil d'usuari desmarqueu l'opció No ho preguntis a l'inici, cada vegada que inicieu sessió, es mostrarà automàticament la finestra demanant-vos que escolliu un perfil. Si teniu l'opció d'identificar-vos en el sistema operatiu per iniciar una sessió nova que us diferenciï dels altres, segurament ja no us caldrà crear un perfil d'usuari al Thunderbird. Cada usuari/ària que s'identifica per iniciar la seva pròpia sessió en el sistema operatiu, pot personalitzar l'entorn de tots els programes, entre ells, el Thunderbird. D'aquesta manera, cadascú pot veure i gestionar la seva pròpia missatgeria, però no la dels altres. |
|||||
| Modificar les opcions de configuració d'un compte de correu | |||||
Per modificar la configuració del compte de correu i definir quines són les vostres preferències, heu d'accedir al tauler Paràmetres del compte. Ho podeu fer des de:
|
|||||
Icona paràmetres de visualització per a aquest compte |
|||||
| En tots tres casos, s'obre la finestra Paràmetres del compte on podeu configurar una àmplia varietat d'opcions per adaptar el Thunderbird a les vostres pròpies necessitats... o gustos! | |||||
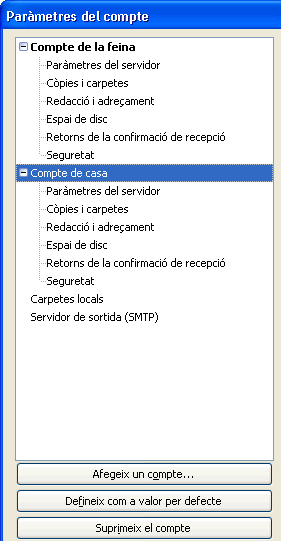 |
|||||
Configurar les opcions i les preferències d'un compte de correu a Paràmetres del compte |
|||||
Podeu seleccionar un compte per suprimir-lo, per canviar-li el nom, per adjuntar-hi una targeta electrònica o una signatura digital, per configurar opcions de seguretat... Des de Paràmetres del servidor, podeu configurar opcions com:
Us informa, també, del camí del directori local on es desa la informació recopilada: la vostra missatgeria, les preferències del vostre perfil, la llibreta d'adreces... Atenció!: Quan vulgueu instal·lar una versió posterior del Mozilla Thunderbird, prèviament, cal que desinstal·leu la versió anterior que tingueu. Els vostres missatges i els perfils no es perdran (es conserven a una carpeta que no s’esborra amb una ubicació de l'estil C:\Documents and Settings\nomxxxx\Datos de programa\Thunderbird) i es recuperaran automàticament des de la instal·lació nova. Des de Redacció i adreçament, podeu marcar o desmarcar opcions com:
|
|||||
| Configurar les opcions de l'entorn Thunderbird | |||||
| Aneu a la barra del menú, a Eines | Opcions per configurar altres preferències de l'entorn del Thunderbird. | |||||
|
|||||
Aneu a Avançat on podeu configurar opcions importants de privadesa i seguretat, com:
|
|||||
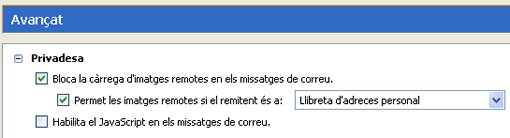 |
|||||
Marcar opcions de privadesa i seguretat |
|||||
| També des d'Avançat podeu crear una contrasenya mestra o actualitzar el Thunderbird, les extensions i els temes. | |||||
| Personalitzar la barra d'eines del Thunderbird | |||||
|
|||||
El Thunderbird permet personalitzar la barra del menú o la barra d'eines, de manera que podeu escollir opcions de com voleu que es mostri. Situeu-vos a sobre de la barra del menú o de la barra d'eines i premeu el botó dret del ratolí: apareix el botó Personalitza, que obre la finestra Personalitza la barra d'eines. |
|||||
Botó Personalitza la barra d'eines |
|||||
| Podeu arrossegar elements per col·locar-los a la barra d'eines o retirar-los també d'aquesta barra, escollir si voleu fer més petita la mida de les icones o si voleu visualitzar només les icones, només el text, o bé les icones i el text alhora. El botó Restaura la definició per defecte permet retornar a la configuració original de la barra d'eines. | |||||
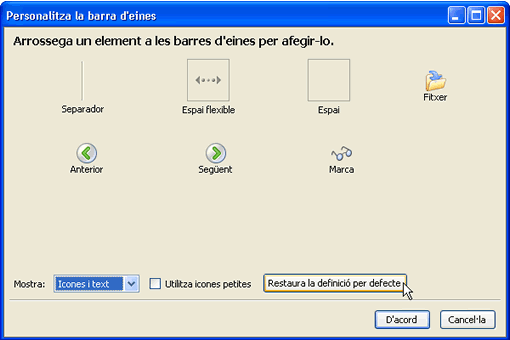 |
|||||
Personalitzar la barra d'eines |
|||||
Per canviar el disseny de les icones, aneu a la barra del menú, a l'opció Eines | Temes. La finestra que s'obre us permet obtenir dissenys nous clicant sobre l'enllaç d'Internet on diu Aconsegueix més temes. Des d'aquesta mateixa finestra, podeu instal·lar, desinstal·lar, actualitzar i canviar el tema que es mostra a la interfície del Thunderbird. Primer, heu de descarregar al vostre disc dur l'arxiu amb el nou tema visual que heu escollit. A continuació, premeu el botó Instal·la i aneu a buscar-lo per instal·lar-lo. |
|||||
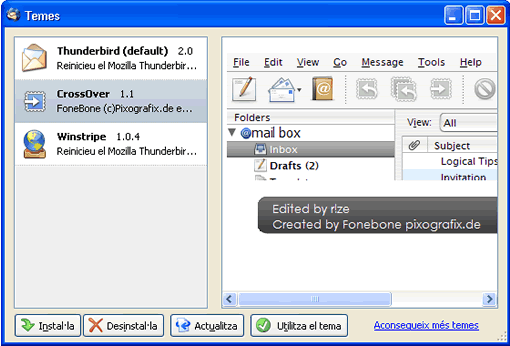 |
|||||
Canviar el tema del disseny de les icones de la interfície del Thunderbird |
|||||
| Possiblement, us caldrà reiniciar el Thunderbird perquè els canvis tinguin efecte. | |||||