|
|||||||||||||||||||||||||||||
|
|||||||||||||||||||||||||||||
|
|||||||||||||||||||||||||||||||||
| Controlar el correu brossa | |||||||||||||||||||||||||||||||||
| |
El Thunderbird pot detectar automàticament els missatges anomenats spam, o correu no sol·licitat, que arriben al vostre client de correu. El procediment consisteix en un filtre bayesià que s'adapta a les preferències de cada usuari/ària: durant uns dies, heu d'anar indicant al Thunderbird quins missatges considereu correu brossa i no desitgeu rebre. El filtre aprèn a detectar -los i, un cop està entrenat, separa el correu que ha avaluat com a no desitjat i l'ubica a la carpeta Correu brossa o a una altra carpeta que li indiqueu. Per activar i configurar els controls del correu brossa, aneu a la barra del menú Eines | Controls del Correu brossa. |
||||||||||||||||||||||||||||||||
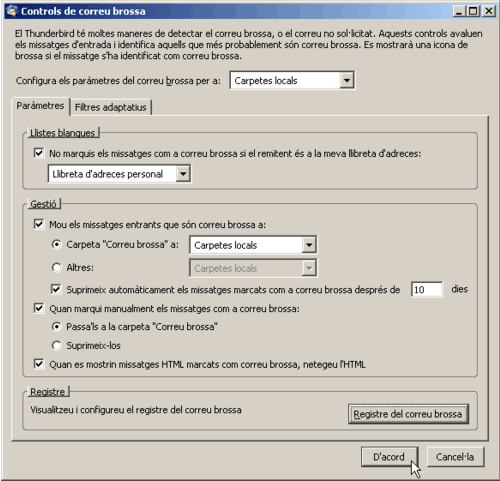 |
|||||||||||||||||||||||||||||||||
Finestra de configuració dels controls del correu brossa |
|||||||||||||||||||||||||||||||||
| A les pestanyes Paràmetres i Filtres adaptatius, heu de marcar les vostres preferències:
Atenció!: A la pestanya Filtres adaptatius, activeu l'opció Habilita els controls del correu brossa. |
|||||||||||||||||||||||||||||||||
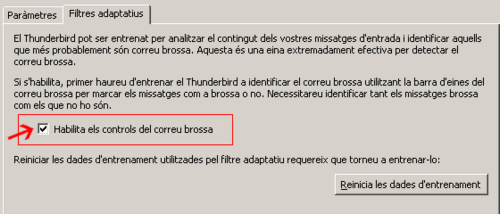 |
|||||||||||||||||||||||||||||||||
A la pestanya Filtres adaptatius, cal que estigui activada l'opció Habilita els controls del correu brossa |
|||||||||||||||||||||||||||||||||
| El botó Reinicia les dades d'entrenament esborra els criteris que anteriorment hàgiu indicat per analitzar els missatges, i comença de nou a entrenar els controls del correu brossa. | |||||||||||||||||||||||||||||||||
| A la llista de missatges, els qualificats com a correu brossa,
mostren la icona del contenidor |
|||||||||||||||||||||||||||||||||
|
|||||||||||||||||||||||||||||||||
|
|||||||||||||||||||||||||||||||||
|
|||||||||||||||||||||||||||||||||
| Cada un dels vostres comptes de correu, si en teniu més d'un, pot tenir la seva pròpia configuració del correu brossa. | |||||||||||||||||||||||||||||||||
| Crear filtres de missatge | |||||||||||||||||||||||||||||||||
El Thunderbird pot, automàticament, classificar els missatges d'entrada i ubicar-los a la seva carpeta corresponent. Podeu crear filtres nous per indicar al Thunderbird a quina carpeta ha de moure els missatges que tenen una determinada característica, per exemple, que provenen d'un remitent concret, que tenen una paraula concreta en el cos o en l'assumpte, els que tenen l'antiguitat que indiqueu... D'aquesta manera, el Thunderbird ordena la vostra missatgeria i us estalvia temps. Els filtres poden tenir diferents accions: moure els missatges, canviar la prioritat, posar una etiqueta, fer una còpia... Per crear filtres nous de missatge:
S'obrira la finestra Filtres de missatge. Observeu que els filtres es poden habilitar i deshabilitar temporalment i es poden executar a les carpetes que indiqueu. Premeu sobre el botó Nou... per crear un filtre nou. |
|||||||||||||||||||||||||||||||||
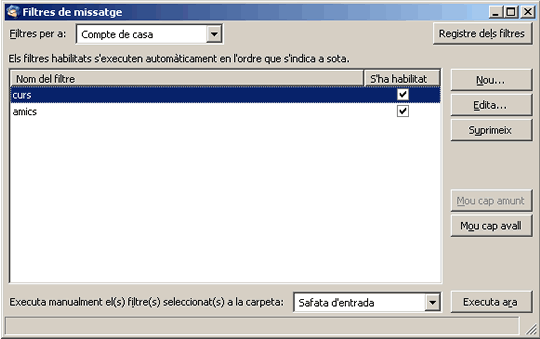 |
|||||||||||||||||||||||||||||||||
Vista de la finestra filtres de missatge |
|||||||||||||||||||||||||||||||||
| Al quadre nou de diàleg que s'obre, Regles de filtratge, aneu configurant les característiques del filtre nou. | |||||||||||||||||||||||||||||||||
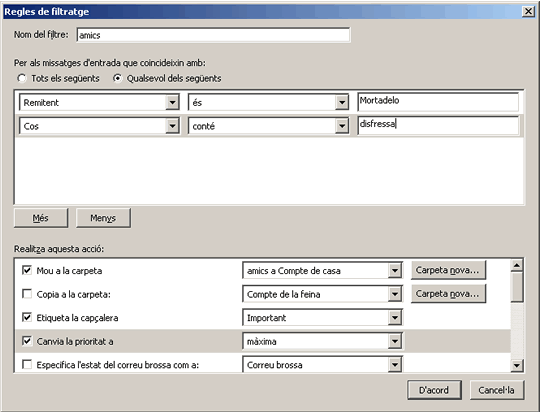 |
|||||||||||||||||||||||||||||||||
Crear o editar un filtre nou per als missatges |
|||||||||||||||||||||||||||||||||
| A l'exemple de la imatge superior, s'ha creat un filtre amb les característiques següents: quan un missatge tingui com a remitent Mortadelo i, en el cos del missatge, hi hagi la paraula disfressa, el Thunderbird el mourà a la carpeta d'amics del compte de correu de casa, li posarà l'etiqueta d'important i li donarà la prioritat màxima. | |||||||||||||||||||||||||||||||||
| Afegiu la vostra signatura digital als missatges | |||||||||||||||||||||||||||||||||
Per adjuntar una signatura digital al final dels vostres missatges, heu d'anar a la barra del menú Eines | Paràmetres del compte de correu i dels grups de discussió i seleccionar el nom del compte de correu on voleu adjuntar la signatura digital als missatges. |
|||||||||||||||||||||||||||||||||
Hi ha dues maneres diferents d'afegir la signatura: - Primera opció: afegiu una targeta electrònica:
En els missatges que envieu, s'adjuntarà la vostra targeta electrònica. Atenció!: Mentre editeu un missatge nou, no veureu la targeta electrònica, però sí que s'enviarà. Per comprovar com es mostra la targeta electrònica, podeu enviar-vos un missatge de prova a vosaltres mateixos. Un cop enviat el correu electrònic, no tot el contingut de la signatura
digital està a la vista en el cos del missatge. Prement sobre la
icona de la targeta |
|||||||||||||||||||||||||||||||||
 |
|||||||||||||||||||||||||||||||||
Exemple de com es mostra una targeta electrònica al final d'un missatge |
|||||||||||||||||||||||||||||||||
- Segona opció:
En aquest cas, mentre editeu un missatge nou, veureu la vostra signatura digital. |
|||||||||||||||||||||||||||||||||
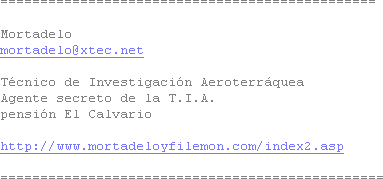 |
|||||||||||||||||||||||||||||||||
Exemple de signatura digital que s'afegeix a la part inferior d'un missatge |
|||||||||||||||||||||||||||||||||
| Afegir una extensió | |||||||||||||||||||||||||||||||||
| Podeu afegir funcionalitats noves al Thunderbird a través d'extensions. Per incorporar una extensió nova, aneu a la barra del menú, a Eines | Extensions. S'obrirà la finestra Extensions on es mostraran les extensions que teniu instal·lades, si és que en teniu. | |||||||||||||||||||||||||||||||||
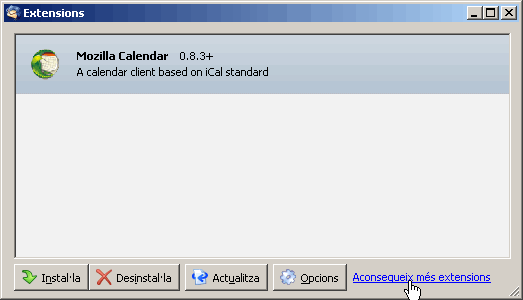 |
|||||||||||||||||||||||||||||||||
Gestionar les extensions |
|||||||||||||||||||||||||||||||||
Feu clic a l'enllaç Aconsegueix més extensions. També podeu aconseguir extensions traduïdes al català des del Projecte Mozilla en català de Softcatalà. Un cop localitzada l'extensió que voleu afegir, situe-vos sobre l'enllaç, premeu el botó dret del ratolí i, en el menú contextual, escolliu l'opció Desa l'enllaç al disc. La instal·lació d'una extensió al Thunderbird des d'una pàgina web és molt possible que no us funcioni. Per tant, deseu l'extensió al vostre disc dur i, a continuació, ja podreu instal·lar-la. |
|||||||||||||||||||||||||||||||||
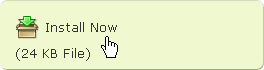 |
|||||||||||||||||||||||||||||||||
Deseu l'enllaç al disc dur |
|||||||||||||||||||||||||||||||||
| Després de desar l'extensió, aneu al gestor d'extensions i premeu el botó Instal·la. A la finestra que porta per nom Busqueu una extensió per instal·lar, localitzeu en el vostre disc dur el lloc on heu desat l'arxiu en format .xpi i cliqueu a Obrir. S'activarà la finestra d'Instal·lació de programari. | |||||||||||||||||||||||||||||||||
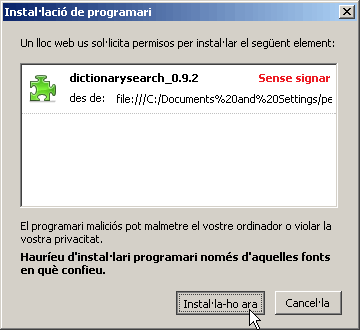 |
|||||||||||||||||||||||||||||||||
Finestra Instal·lació de programari |
|||||||||||||||||||||||||||||||||
| Premeu el botó Instal·la-ho ara i, un cop reinicieu el Thunderbird, ja tindreu l'extensió nova activa. | |||||||||||||||||||||||||||||||||
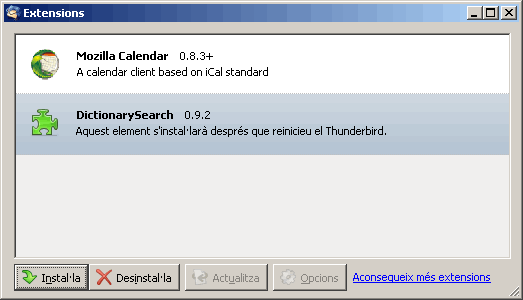 |
|||||||||||||||||||||||||||||||||
Incorporar una extensió nova |
|||||||||||||||||||||||||||||||||
| Les subscripcions RSS | |||||||||||||||||||||||||||||||||
A les pràctiques del Firefox, heu vist com fer una subscripció RSS a un lloc web que disposi d'un canal de distribució de notícies, articles, novetats... El Thunderbird també porta incorporat un lector RSS i podeu accedir a les darreres actualitzacions d'un lloc web sense haver de visitar la pàgina per comprovar si hi ha hagut canvis. Per crear una subscripció nova al canal de distribució de notícies d'un lloc web: |
|||||||||||||||||||||||||||||||||
|
|||||||||||||||||||||||||||||||||
| Observeu que, el lloc web on feu la subscripció, en cap moment us demana dades personals, com el vostre correu electrònic. És el Firefox o el Thunderbird, segons sigui el cas, que es connecten cada cert temps al lloc web on esteu subscrits per comprovar si hi ha novetats, i descarreguen els titulars amb els enllaços a la llibreta d'adreces del navegador o a la missatgeria. | |||||||||||||||||||||||||||||||||
| |
Exercicis sobre el Mozilla Thunderbird:
|
||||||||||||||||||||||||||||||||