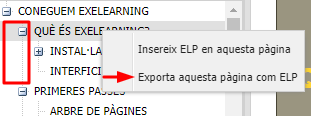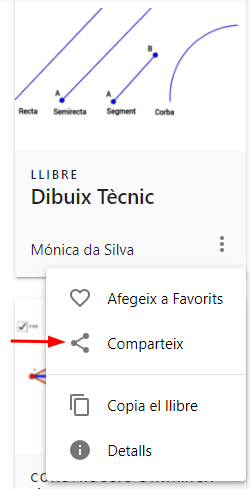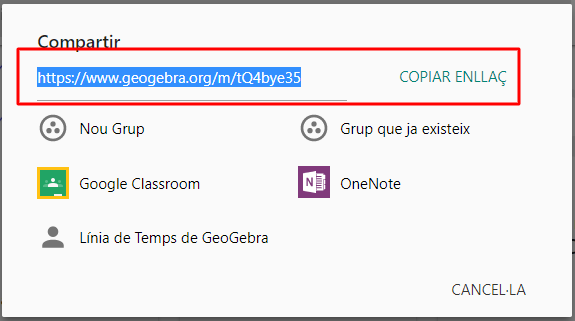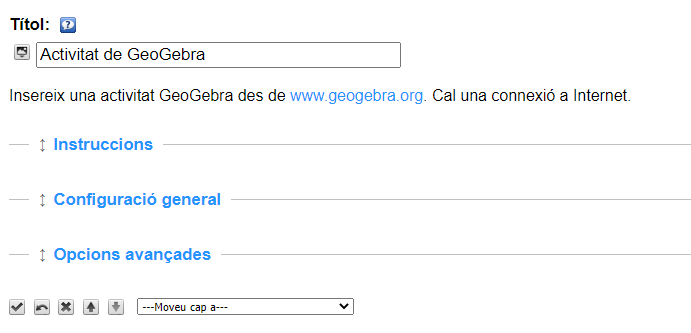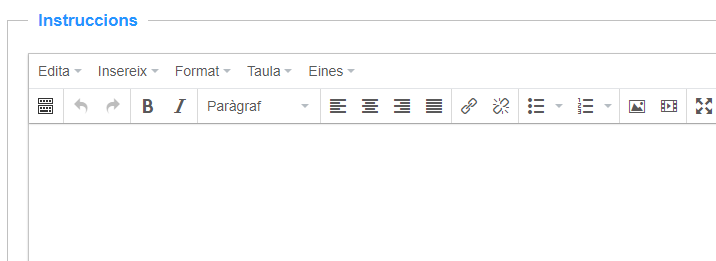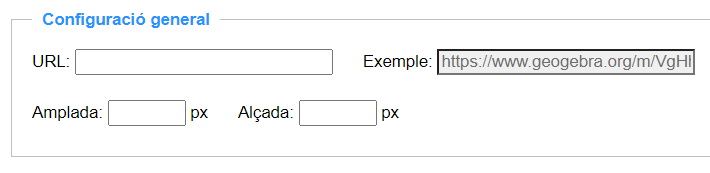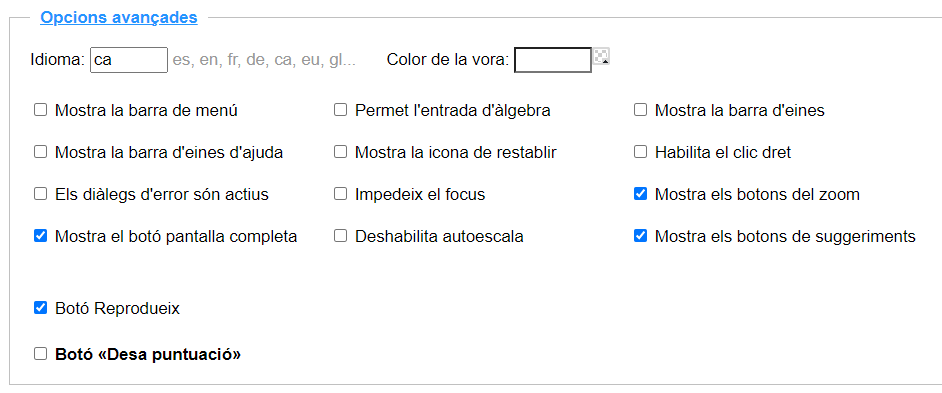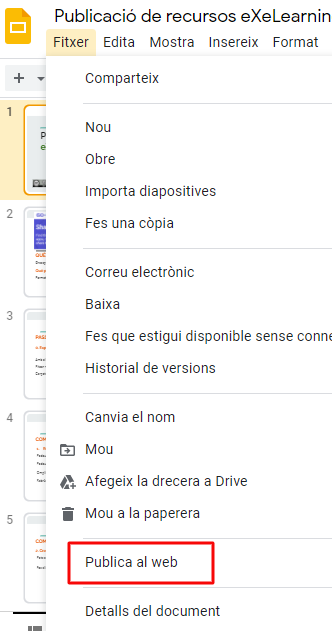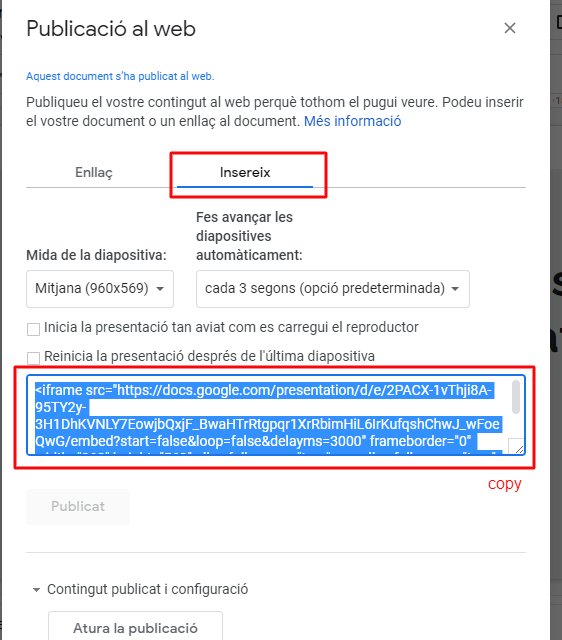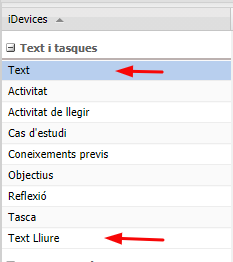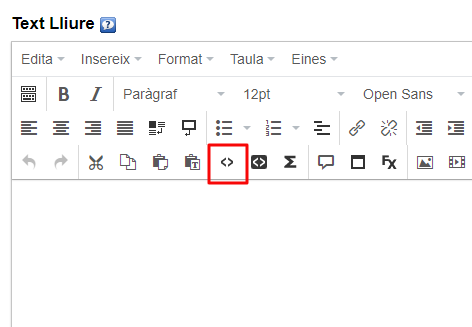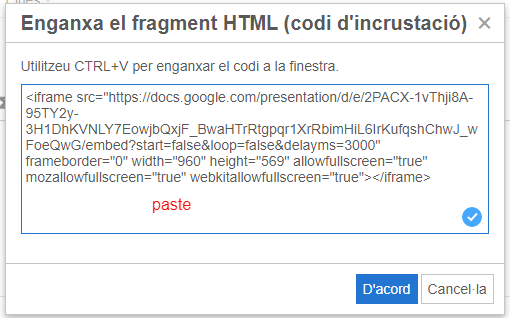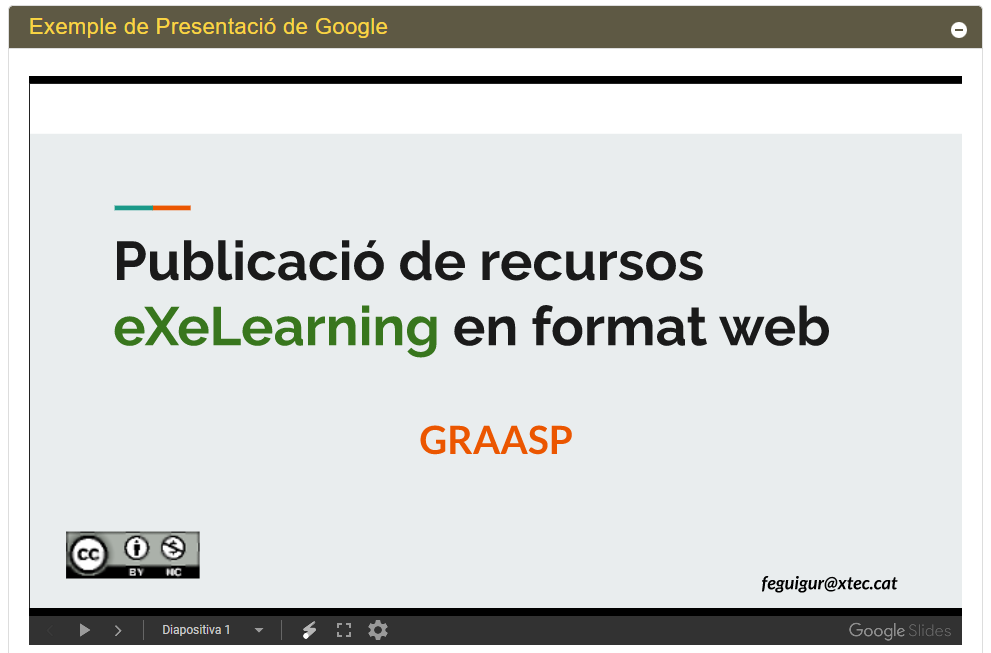En aquesta secció:
Veurem com integrar recursos realitzats amb altres eines dins un projecte eXeLearning.
- Importar un altre arxiu .elp
- Com configurar l'iDevice Activitat Geogebra
- Exemple de Geogebra
- Com 'embedir' una activitat JClic
- Exemple d'activitat JClic
- Com inserir una Presentació de Google.
- Exemple de Presentació de Google.